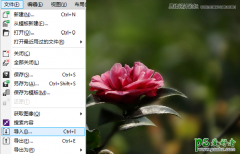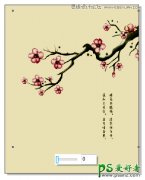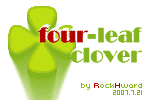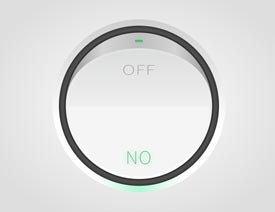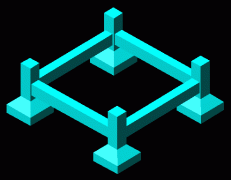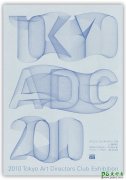CorelDRAW新手教程:学习如何旋转复制花瓣?
以下部分介绍的是CorelDRAW 2019 哦,快来仔细瞧一瞧吧!
.png)
第一步:先绘制一瓣花瓣
如果要在CorelDRAW中运用粘贴复制旋转等操作,首先就要拥有一个小的模板,比如上图的花瓣就是作为今天的模板,按照上图的三个步骤就可以绘制花瓣了,点击字板块,第二步选择笔型。一般来说艺术笔画出来比较好看,有一些像花瓣的样子。
.png)
第二步:点击变换
想要获得旋转的效果,一定要知道怎么做才能让图形旋转,按照上图步骤首先要先用鼠标选择这个图形,然后点击对象板块可以看到下拉下有变换,然后点击变换就可以看到上图的页面,下面就是如何调整了。
.png)
第三步:调节变换参数
按照上图的指示就可以改变花瓣的绘制好的样子,如果想让花瓣多一点就要把数值调大一些,比如上图调节的是18瓣,在CorelDRAW变换页面中你还要选择它的位置以及花瓣旋转的角度,花瓣旋转角小就会显得花瓣有些簇拥,适度就可以。
.png)
第四步:调节后的成品
经过上述的种种步骤,一套流程操作下来就会得到一个完整的花型,因为花瓣设置的有点多,所以花朵看起来有点像风车轮,下一步如果你喜欢稀疏一点的话还可以选择在重新调节,下面我们就换一换参数看看。
.png)
第五步:变换参数后的花瓣
因为上图花瓣过多,所以我们进行了调整,上图就是变换后的效果图。