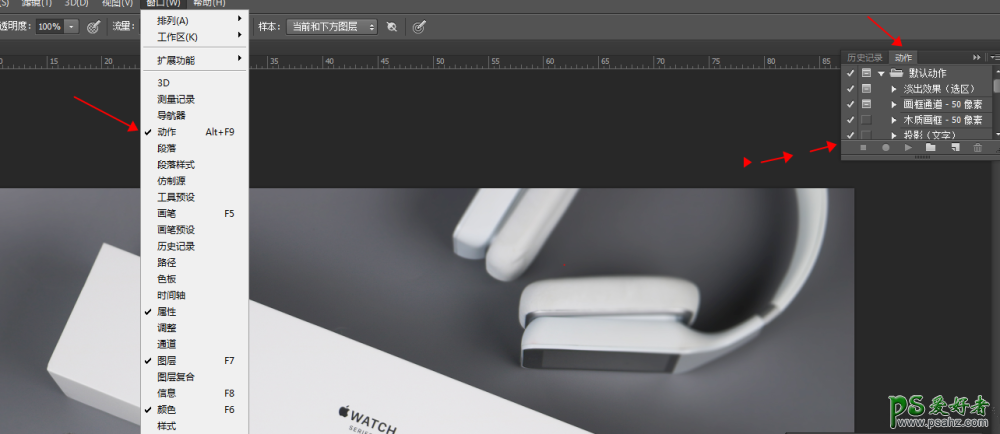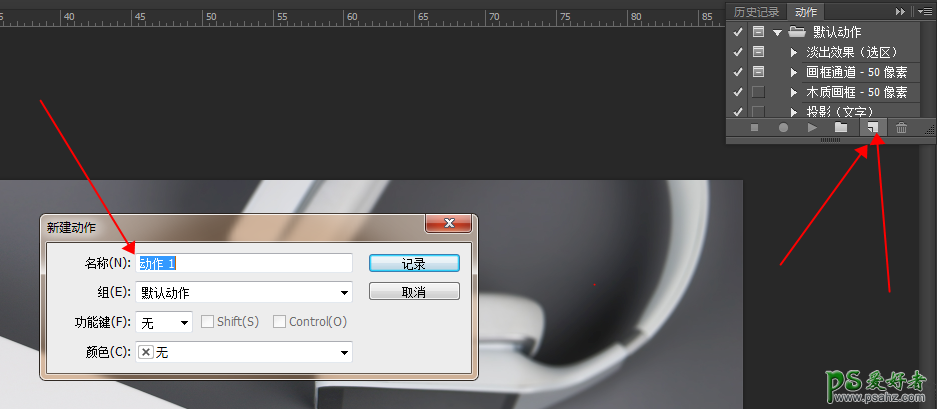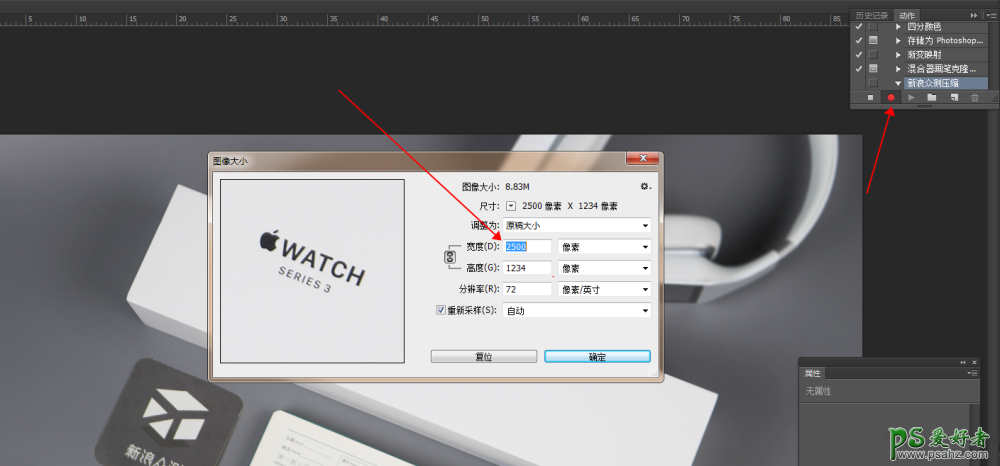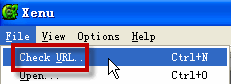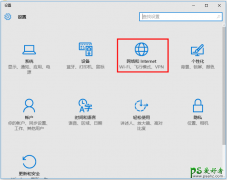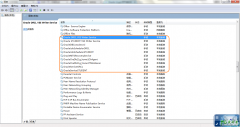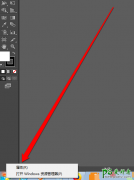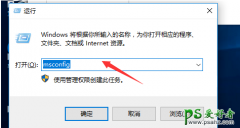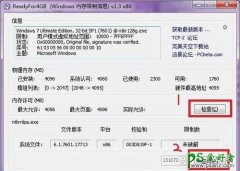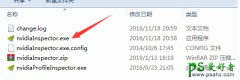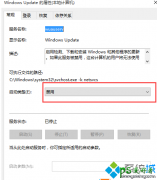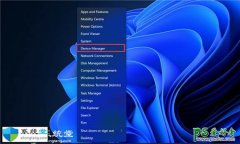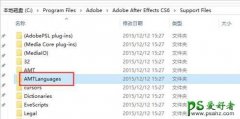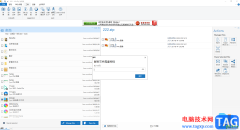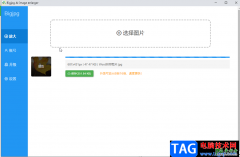如何使用Photoshop批量压缩图片?PS批量压缩图片技巧教程学习。
时间:2019-09-24 18:00 来源:教程资料 作者:批量压缩图片 阅读:次
如何使用Photoshop批量压缩图片?PS批量压缩图片技巧教程学习。
准备工作:将需要处理的图片放入同一个文件夹,
打开Photoshop软件,导入其中一张图片,在菜单栏点击【窗口】——【动作】选项,或者直接按快捷键【Alt+F9】,调出动作工作框,
如图,点击动作面板下方的【创建新动作】图标,弹出对话框,输入名称,点击【记录】,
点击箭头指示的圆点,即可开始记录你的动作;点击菜单栏中的【图像】——【图像大小】,弹出对话框,直接修改宽度,这里修改成2500或者2000,点击确定,
最新教程
推荐教程