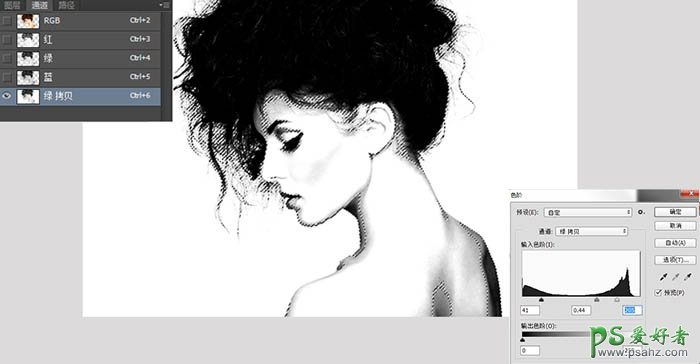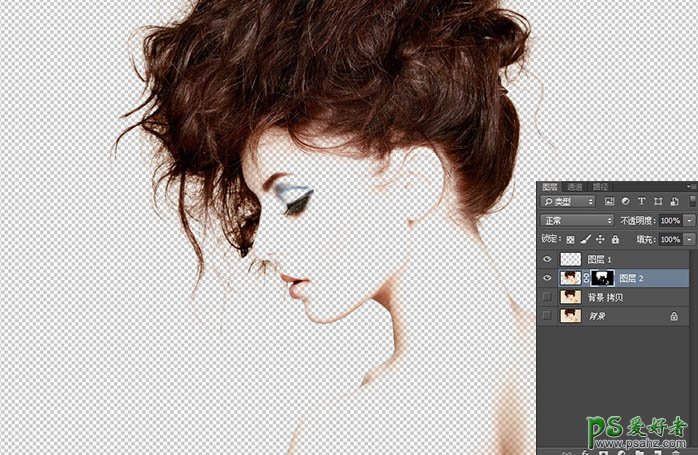当前位置:PS爱好者教程网主页 > PS照片处理 > 教程
Photoshop打造唯美梦幻风格的双重曝光效果美女头像(2)
时间:2015-03-20 13:45 来源:PS照片处理教程 作者:美女头像 阅读:次
2、这时,对于已经分离出来的图片,就是用通道处理头发丝的问题了。进入通道面板,在三个通道中观察哪个通道的黑白最为分明,就像我在这里观察到的,绿色通道最分明,点击绿色通道右键,复制通道。 选中复制通道后,运用色阶命令,移动滑块,让黑的更黑,白的更白。这样做的目的就是为了拉大黑白的对比,调出黑白的选区。所以,等色阶调整好后,我们就按住ctrl并用鼠标单击通道缩略图,这时,画面中出现了选区。
3、再回到图层面板来,保持选区不变。如果你发现选区选中的是模特外部的区域,就采用Shift+Ctrl+I反选命令重新选中模特。在图层面板的下方直接单击蒙版的图标,为图层添加蒙版。
4、用大而软的白色画笔在蒙版上涂抹模特被蒙版遮住的部分,让它重新显示出来。
最新教程
推荐教程