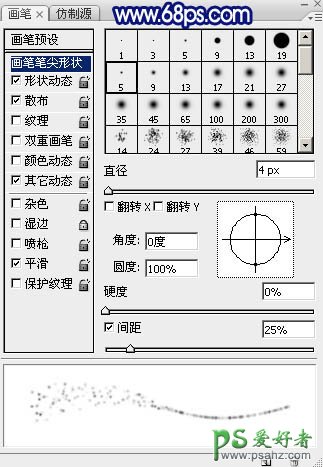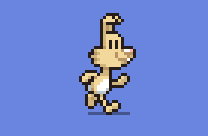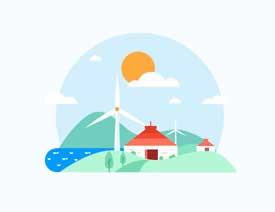当前位置:PS爱好者教程网主页 > PS照片处理 > 教程
Photoshop手工制作一颗蓝色的流星-蓝色散光效果的流星失量图(3)
时间:2015-05-01 20:10 来源:PS照片处理教程 作者:流星失量图 阅读:次
4、按Ctrl + J 把选区部分的云彩图案复制到新的图层,把原图案图层隐藏,然后用加深工具把复制后的云彩边缘稍微加深一点,如下图。
<图5>
5、选择画笔工具,按F5调出画笔预设面板。 先设置画笔笔尖形状:5号笔刷,把直径设置为4像素,间距为25%,如下图。
<图6>
形状动态:这里的参数基本都设置为0%,如下图。
<图7>
最新教程
推荐教程