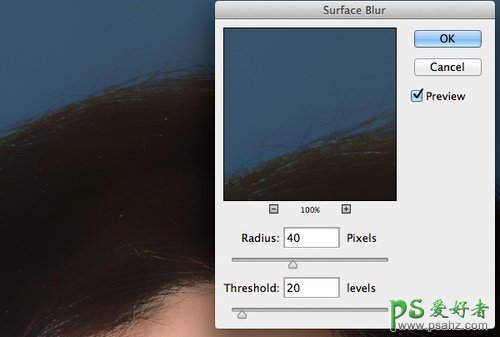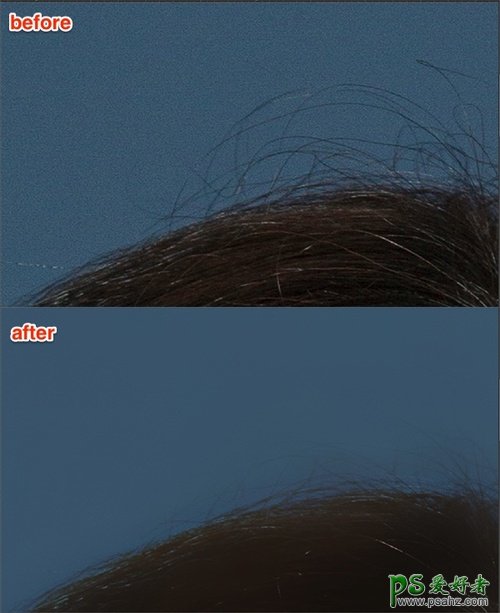PS人像后期教程:学习后期处理人物头像时头发的处理技巧(3)
当克隆图章面对渐变背景束手无策的时候,表面模糊可以将头发边缘乱发清掉,并且保留背景色彩变化和保持边缘完好。所以当遇到渐变色背景时,果断尝试表面模糊吧!
下面让我们一起用表面模糊滤镜将下图的乱发去掉吧。
图06
Step 1: 创建新图层
将上图图层直接拖到新建图层的按钮,或者按Ctrl+J,创建新图层,这样可以保留前面的操作。将新图层转化为智能对象,选择"图层>智能对象>转换为智能对象",在智能对象里面可以更改滤镜设置,而无需再从零开始。不过,其实不转换都可以。
Step 2: 应用表面模糊
选择"滤镜>模糊>表面模糊",应用表面模糊。然后能在预览框中看到,默认设置的效果。
表面模糊有两个设置选项:半径和阀值。半径是设置模糊的强度和范围。阀值是定义边缘的。半径太小会令模糊效果出不来,阀值太高会让边缘小时。实际操作中需要根据乱发的情况调节半径和阀值,同时保留好大部分头发细节和清晰边缘。这样需要试验几次才能找到适合的设置值。在案例中,半径40像素、阀值20像素,应该是比较好的设置值。
图07
如上图所示,大部分的乱发已经模糊掉,而头发主体还是比较清晰的。
如果设置值刚刚好,大部分的乱发会消失甚至全部消失。
图08
用完表面模糊以后,乱发已经清理得差不多了。剩下的就用克隆图章进行处理。