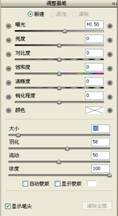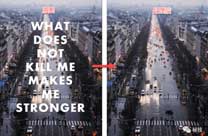当前位置:PS爱好者教程网主页 > PS照片处理 > 教程
利用PS中的Camera Raw让照片局部色彩更鲜亮(2)
时间:2012-08-22 14:50 来源:PS照片处理教程 作者:Camera Raw调色 阅读:次
步骤一 Photoshop cs5 的 Camera Raw 打开,对照片的原始数据进行二次调整矫正,一般原片都偏灰,先要考虑的是将色彩还原,数据设置:曝光 +0.25 、填充亮光 10 、黑色 15 、亮度 -25 、对比度 +25 ,清晰度 +25 、自然饱和度 +25 ,得到如下效果。
步骤二 在 Camera Raw 工具栏选“调整画笔”,跳出“调整画笔”选项栏,“新建” 进行参数设定。
“曝光” -0.10 、“亮度” -25 、 “对比度” -50 、“饱和度” -100 、“清晰度” +50 、“锐化程度” -45 ,挑上“显示蒙版”并涂选对背景的山、人物等,进行去饱和的黑白处理,如下图所示。
去掉“显示蒙版”的挑,我们看到背景的山和人物都处理好了,但发现在涂抹时涂到了不要涂的地方。
最新教程
推荐教程