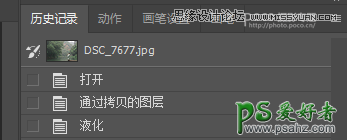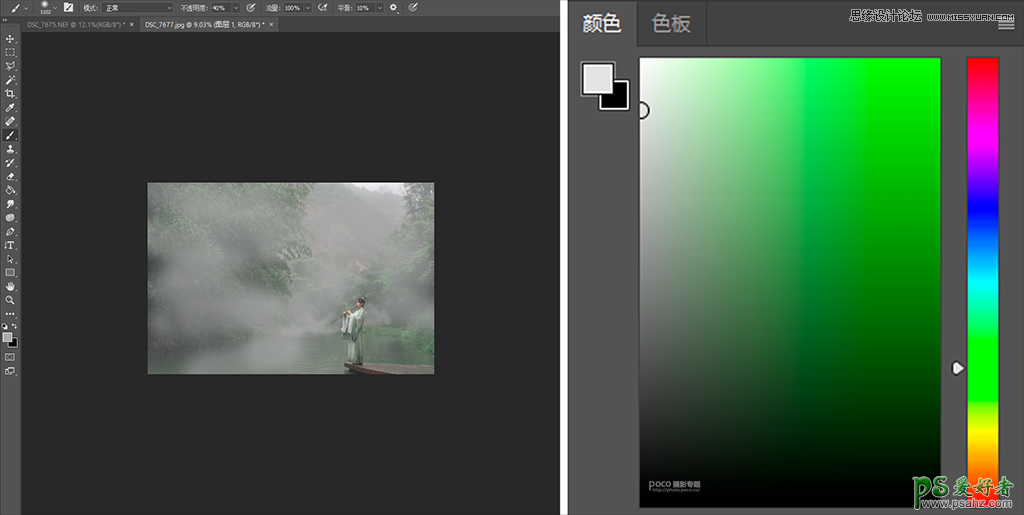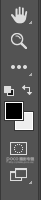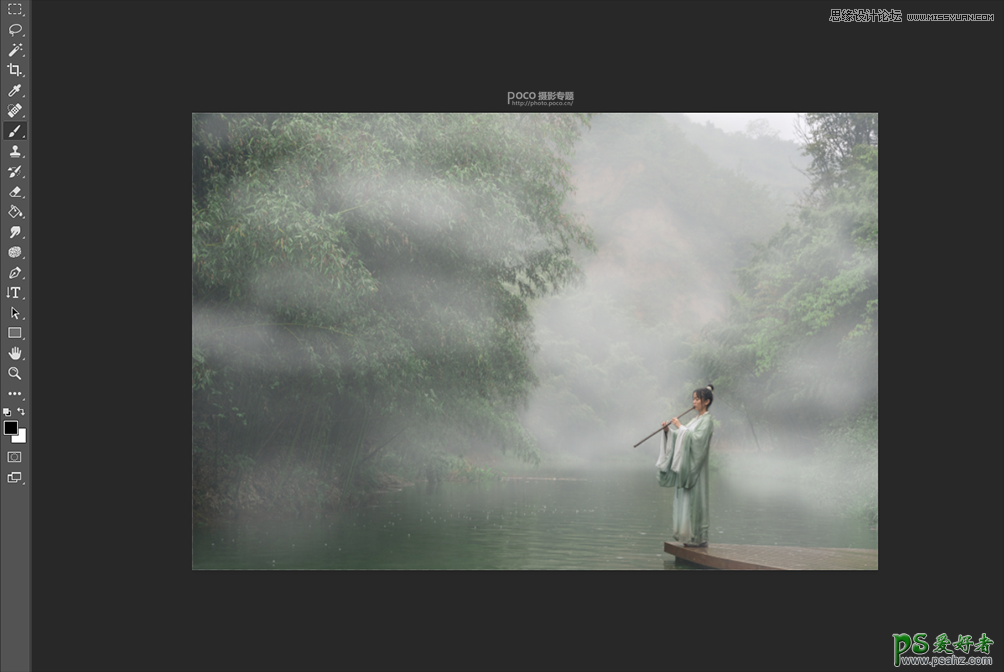当前位置:PS爱好者教程网主页 > PS照片处理 > 教程
Photoshop给阴雨天拍摄的古装美女外景照调出小清新色彩。(3)
时间:2018-12-12 09:17 来源:摄影社区 作者:南歌子丶 阅读:次
细节的话在接下来会在PS里进行处理。
PS细调
将LR中定好基调的照片导入PS进行细调。第一步,先液化磨皮,我这里放在了最后,就不再多说,主要说调色思路。
接下来我们盖印(CTRL+ALT+ SHIFT+E)可见。其实找了很多烟雾素材,但画出来都比较假,所以我这里就直接用画笔画了。首先,选择画笔工具,画笔大小先调合适大小,选取颜色,阴雨天雾偏灰,所以我先选了偏灰一点的:
画笔大小,不透明度如上图数据。先进行第一层雾的绘画,然后颜色选取逐渐上移,不透明度逐渐减少,对雾进行自然过渡处理:
接下来添加图层蒙版,切换前景色和背景色,选取黑色。首先,把刚才挡住人物的雾擦出来,这里不透明选取100%,身上的雾可以有所保留。
接下来不透明度调至18%左右,画笔大小调至1100+对画面整体先进行一次擦试,然后不透明度逐渐增加,画笔大小减小,对雾进行过渡,得到下图:
最新教程
推荐教程