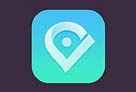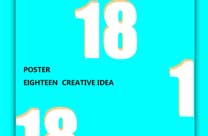photoshop快速制作纸张褶皱效果实例教程(3)
注意:转换图层和增加画布大小这两个命令的顺序不能颠倒,如果先使用了画布大小,新增加的画布会被当前的背景色填充,这样我们在下面的步骤中就不容易取得图层的不透明度选区。先转换图层的话,增加的画布就会是透明的。
2.现在我们开始制作置换图。在图层0上新建一层,命名为texture 。复位色板,用渲染>云彩滤镜填充图层,如图02a;
图02a
接下来,执行渲染>分层云彩,多执行几次,直到图像较为均匀为止。这里,我用了6次分层云彩滤镜(图02b)。你可以用快捷键Ctrl+F,连续执行同一设置的滤镜。分层云彩滤镜在很多时候都会被用于创建类似于大理石纹理的图案。使用的次数越多,纹理就越明显。
图02b
3.现在我们来为图像添加一些立体效果。打开风格化>浮雕效果滤镜,将角度设为-45度,高度为1像素就够了,数量设到500%。这样简单的滤镜效果会使图像呈现出逼真的纸纹效果。(图03a)
图03a