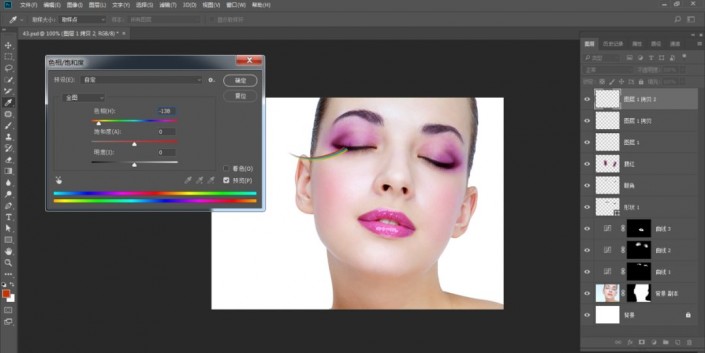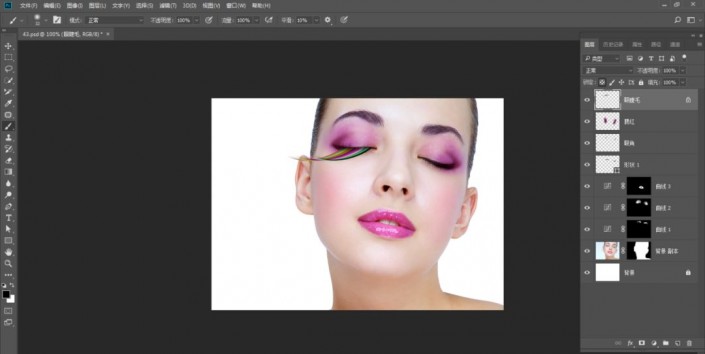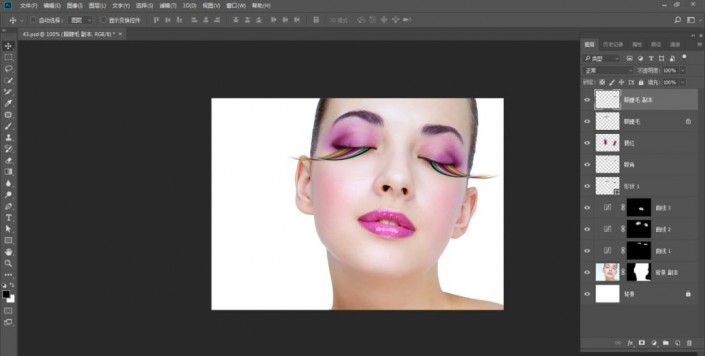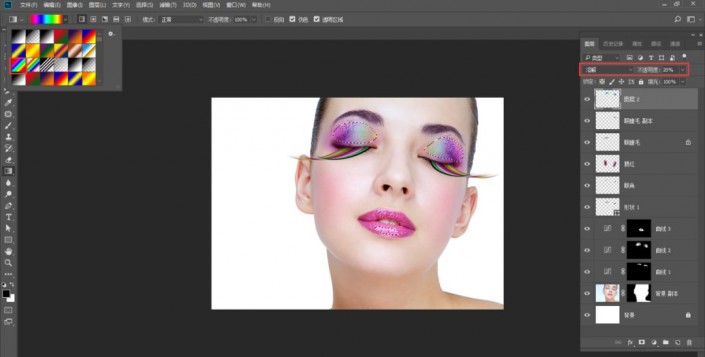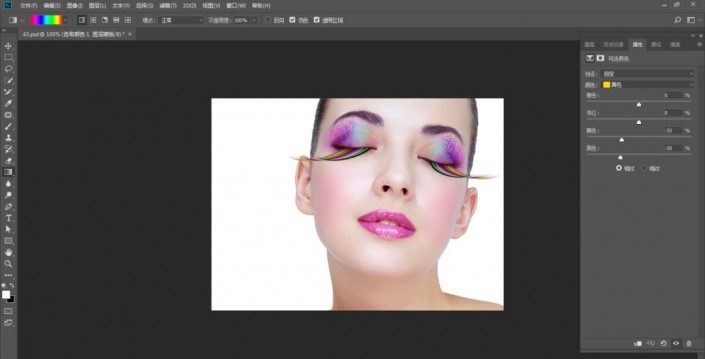PS彩妆教程:学习给皮肤白嫩的少女人像画一个漂亮的彩妆。(6)
14、再复制一个眼睫毛,调整位置和颜色:
15、用同样的方法制作彩色的眼睫毛,按住Shift键选取第一个眼睫毛图层,按下Ctrl+E快捷键将所有眼睫毛图层合并,并命名为眼睫毛。按下Ctrl+M快捷键打开曲线对话框,将曲线向上调整,使睫毛的色调变亮。单击图层面板顶部的锁定透明像素按钮,锁定该图层的透明区域,使用画笔工具在睫毛的根部涂抹黑色:
16、复制眼睫毛图层,移动到另一只眼睛上面,按下Ctrl+T快捷键显示定界框,先进行水平翻转,再调整一下大小和角度,使它贴近眼睛,效果如图所示:
17、使用椭圆选框工具,羽化20个像素,在眼睛上创建一个选区。选择渐变工具,在渐变下拉面板中选择“色谱”渐变,在选区内填充渐变。使用移动工具按住Alt键将选区内的图像拖到另一只眼睛上,执行编辑,变换,水平翻转命令,按下Ctrl+D快捷键取消选择,设置该图层的混合模式为溶解,不透明度为20%,用画笔工具在嘴唇的高光部位涂些白色:
18、选择背景副本图层,创建可选颜色调整图层,调整皮肤的颜色:
19、最后导入背景素材文件:
完成:
彩妆效果就全部制作完成了