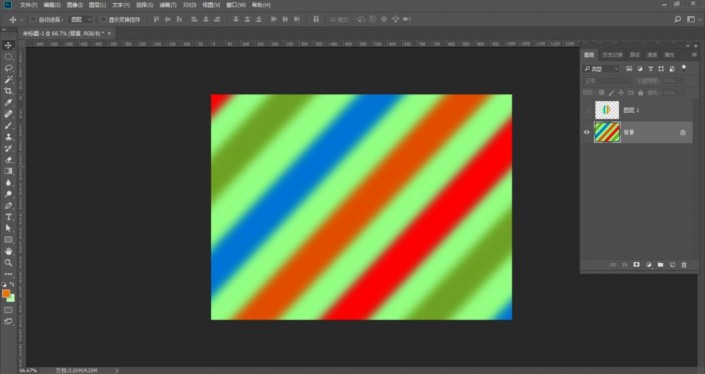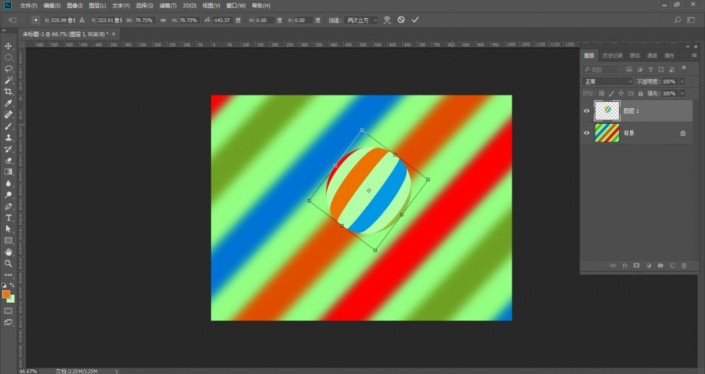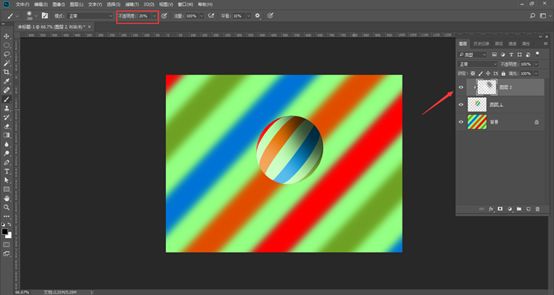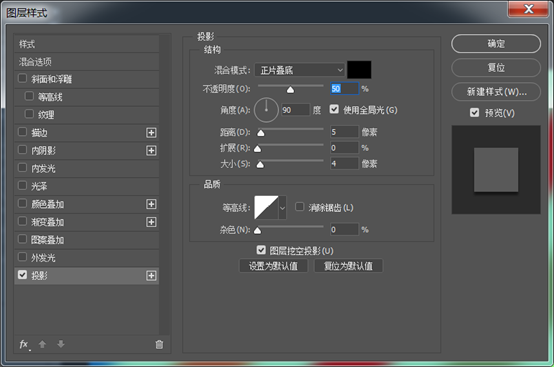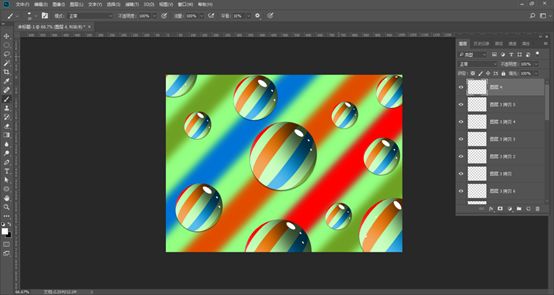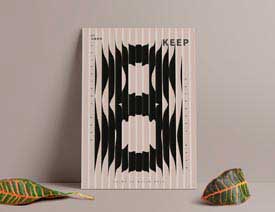当前位置:PS爱好者教程网主页 > PS照片处理 > 教程
Photoshop图案制作教程:设计炫彩效果的玻璃球。(4)
时间:2021-01-23 11:31 来源:公众号 作者:爱知趣教育 阅读:次
12、按下Ctrl+E向下合并图层,执行图层,新建,背景图层,把普通图层转换为背景图层:
13、选择并显示图层1,通过自由变换调整圆球的大小和角度:
14、选择画笔工具,柔边圆笔刷,设置不透明度为20%,新建图层,按住Alt键创建剪贴蒙版,在圆球的底部涂抹白色,顶部涂抹黑色,表现出明暗过渡效果:
15、双击图层1打开混合选项对话框,添加投影效果,混合模式设置为正片叠底,不透明度50%,角度90度,勾选使用全局光,距离5像素,大小4像素:
16,Ctrl+E合并图层1和2,按下Ctrl+J复制图层,多复制几个,然后Ctrl+T自由变换调整位置,选择画笔工具,给圆球添加高光:
完成:
最新教程
推荐教程