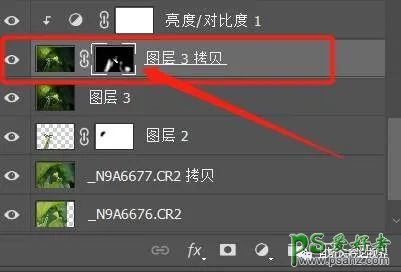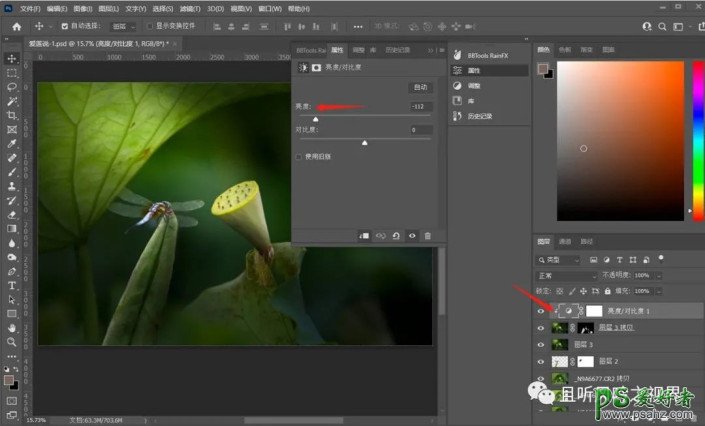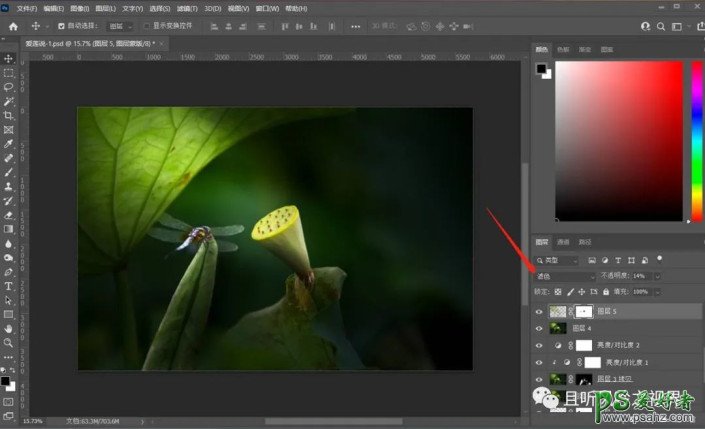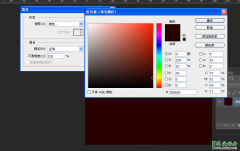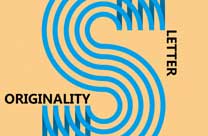当前位置:PS爱好者教程网主页 > PS照片处理 > 教程
PS风景照后期教程:学习给莲蓬照片调出清新优雅的效果。(4)
时间:2021-12-14 09:41 来源:公众号 作者:且听风吟之视界 阅读:次
下图箭头就是利用前面的已经存储好的选区载入蒙版。上面的亮度调节工具使用剪切蒙版, 只对下面一个图层起作用。(创建剪贴蒙版,按住AIt键,然后鼠标移到亮度调节层与图层之间,这时候鼠标会变成一个特殊的符号,单击就可以创建剪贴蒙版。)
这里画笔擦的时候,我选择了在图片后面的蒙版里擦了,画笔在亮度调节后面的蒙版里也可以擦。
6, 完成后,观察一下图片的明暗关系, 如不满意,再使用亮度调整工具进一步加强。
7,再次盖印图层。为了使照片有一点点梦幻的效果(柔焦),我们进入 红色通道,选择高光选区,回到图层,复制高光选区,然后粘贴到新建空白图层,然后使用菜单里面的“滤镜”-高斯模糊,参数可以通过预览选择。注意红色箭头处选滤色模式。加一个蒙版,对不需要柔焦的地方用黑色画笔擦掉, 画笔擦的时候流量用10%, 硬度用0%, 仔细看,慢慢擦。
8, 创建曲线, 进一步对照片进行光影的最后调整。
最新教程
推荐教程