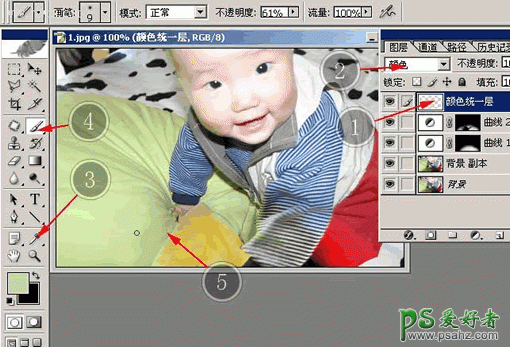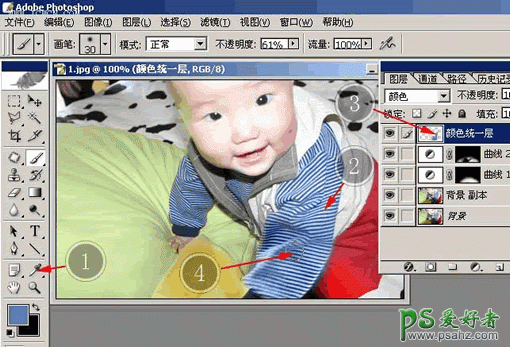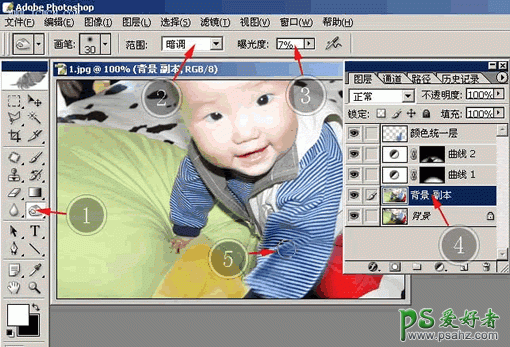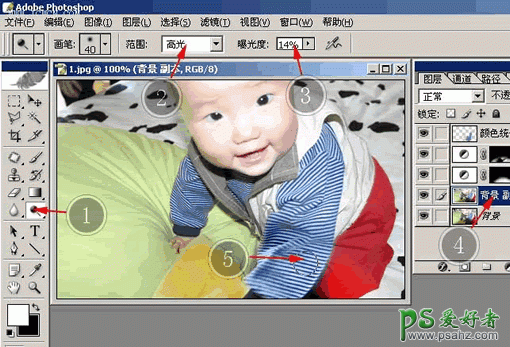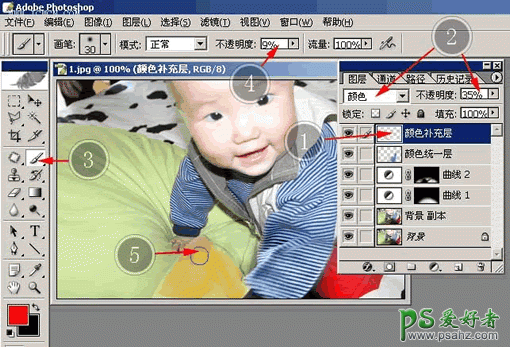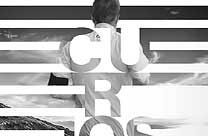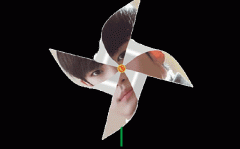PS照片云阴影:给可爱宝宝照片中暗的阴影进行完美去除。(2)
5、在图层面板最上面建立一个新图层,起名叫“颜色统一层”把它的图层混合模式改为“颜色”,下面我们开始着手把那些偏色非常厉害的地方的颜色给“画”回来。
如标签3所示,用颜色取样器,在偏色的地方附近取一个正常的颜色,这里我取出了被子上的淡绿色,用画笔在颜色统一层上标签5所示的地方慢慢画出颜色,它将取代原来这里偏黄的颜色。
随着我们的画笔慢慢涂改,这里的颜色变为正常。用同样的方法,把枕头右边的颜色也涂回来。注意颜色要多次取样,不要只用一种颜色,取样的位置应该离修改位置近一点。当然如果有把握,也可以取其他位置相似颜色。
6、按下图示,我们接着修改袖子上的偏色。
颜色取样器,在标签2处取样,在颜色统一层上标签4处涂抹。可以看到这里的颜色马上就统一啦。
_
7、袖子上有的地方还不尽如人意。由于阴影里的图像有很大损失,明暗对比有些太淡,个别地方甚至有点模糊。如图中标签所示,用比较低的不透明度的加深工具,在背景复本中把这些地方进行手动的修理。注意不可调得太过,点击几下,达到效果就停。
8、如果你学过素描的话,应该看出袖子的色差与对比差别。使用减淡工具成加深工具,分别在“范围”里的暗调、高光等设置下,对不尽如人意的地方进行细微的调整。对于美术基础不好的朋友来说,可以略过这一步。
9、和使用颜色统一层的方法一样,我们可以多次叠加颜色层,对图像的颜色进行补充。这里我对枕头加了一点点红颜色。美术基础好的朋友可以试一试。美术基础不好的朋友可以略过这一步。
10、方法都教给大家了,余下的就是大家的实际操作啦。记着一点,实践出真知,多学并不能完全学好,多想多练才能让技术快速提高。
最终效果: