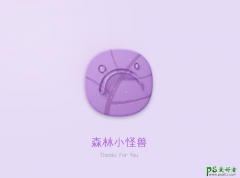当前位置:PS爱好者教程网主页 > PS照片处理 > 教程
photoshop把人物照片快速制作成铅笔素描效果-铅笔画美女(4)
时间:2013-08-02 09:24 来源:PS照片处理教程 作者:铅笔画美女图片制作教 阅读:次
5、向下合并一层,在背景上面建立一个空白图层。
6、回到图层1,创建矩形选区,选区所需的部分,SHIFT+F6羽化50像素,然后添加图层蒙版。
7、向下合并一层,添加蒙版,执行:滤镜-杂色-添加杂色,数量设为 150%;确定后执行:滤镜-模糊-动感模糊 角度设置45度,距离设置15像素。 在背景层上新建一个空白图层,填充RGB值为240、240、240再合并图层。
最终效果:
最新教程
推荐教程