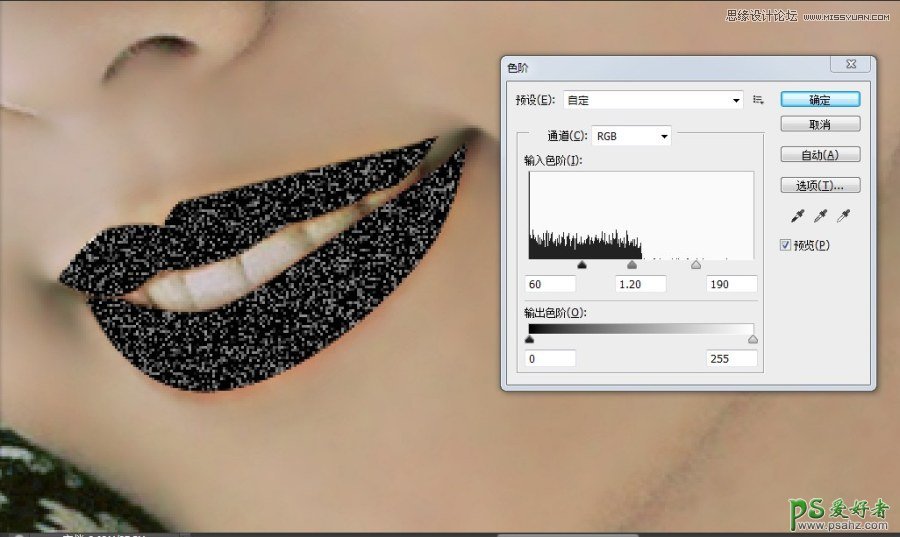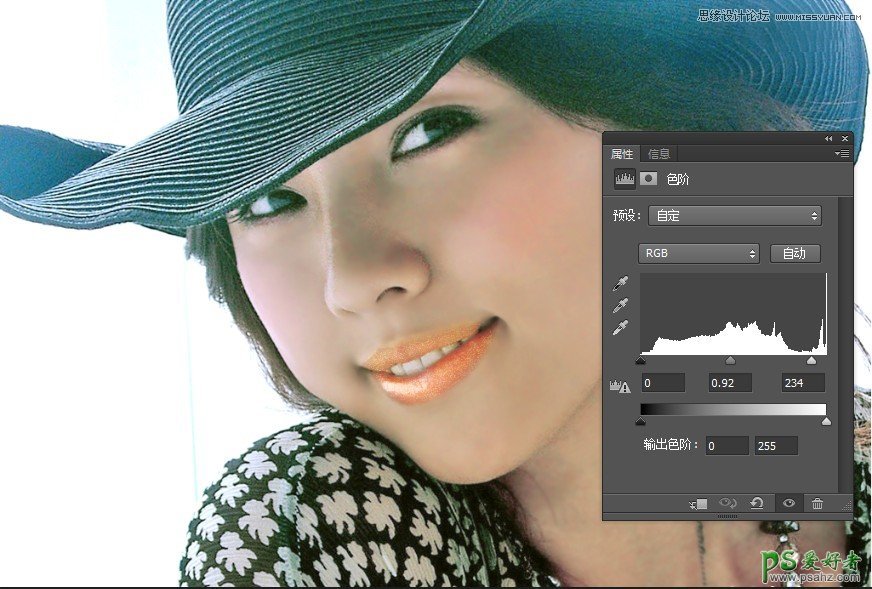当前位置:PS爱好者教程网主页 > PS照片处理 > 教程
PS人像后期教程:给偏黄的美女人像进行美白处理,让她变得更美(12)
时间:2014-04-21 15:01 来源:PS照片处理教程 作者:PS人像后期教程 阅读:次
30.按快捷键【CTRL+L】弹出“色阶”对话框,设置如下图所示;设置该图层的混合模式为“颜色减淡”,不透明度为“38%”
31.单击“图层”面板底部的“创建矢量蒙版”按钮,按【B】键选择画笔工具,设置前景色为黑色,在选项栏上设置如下图数值,然后沿着嘴唇的轮廓上涂抹使唇彩自然
32.按快捷键【SHIFT+CTRL+ALT+E】盖印图层。在“图层”面板底部单击“创建新的填充和调整图层”按钮,在弹出的菜单中选择“色阶”,设置如下图所示;单击“图层”面板底部的“添加矢量蒙版”按钮,按快捷键【B】选择画笔工具,设置前景色为黑色,确认画笔不透明度为“100%”,硬度为“0%”,然后用画笔涂抹出皮肤以外的区域,恢复颜色
最新教程
推荐教程