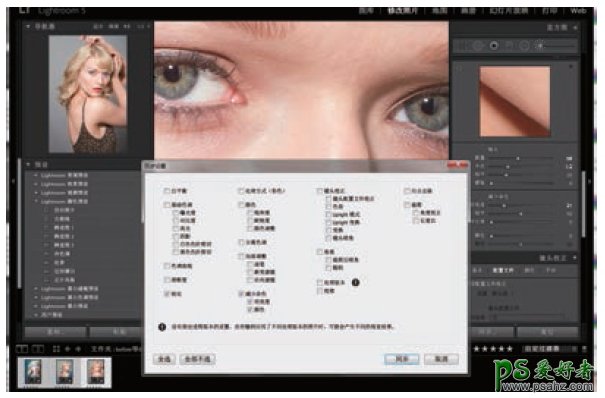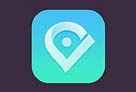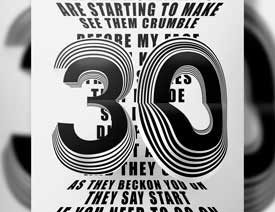ps摄影后期教程:教你快速学会用Lightroom调整人像照片(3)
05 调整画笔
选择第三幅照片,选择基础面板上方的白平衡吸管工具在人物背后的灰色墙壁上单击校正画面颜色。使用下方滑块调整影调,然后选择上方工具栏中的调整画笔工具。打开效果下拉菜单选择柔化皮肤并在皮肤位置涂抹,再选择光圈增强效果涂抹双眼。
06 锐化与同步
单击导航器上方的1:1选项以原始尺寸观察细节。在细节面板中将锐化数量设置为68、半径1.2 ;将减少杂色部分明度滑块设置为21。使用快捷键Ctrl+A选择3幅照片,单击同步按钮,勾选锐化与减少杂色。最后执行文件>导出命令应用修改。
教程总结:
同步与预设:因为Lightroom 的一切编辑调整均基于参数,所以我们可以轻松地将一幅照片的调整设置应用到其他的照片上。这个功能非常方便,例如说可以快速校正一大批拍摄于相同环境下照片的白平衡等。将一幅照片的参数拷贝至另一幅照片,只需同时选择两幅照片单击同步即可。如果希望保留某一幅照片的设置供日后使用,也可以单击预设菜单上方的加号将其保存为预设。
导入照片:当我们将存储卡或相机插上电脑的时候,Lightroom的导入对话框将会自动打开。使用读卡器导入文件能节约我们大量的时间,我们可以选择直接将文件拷贝到硬盘上,或者也可以将文件先转换为DNG格式再拷贝到硬盘上。另外,在这个过程中我们还可以为文件添加关键词、版权信息,并应用预设进行初步调整。