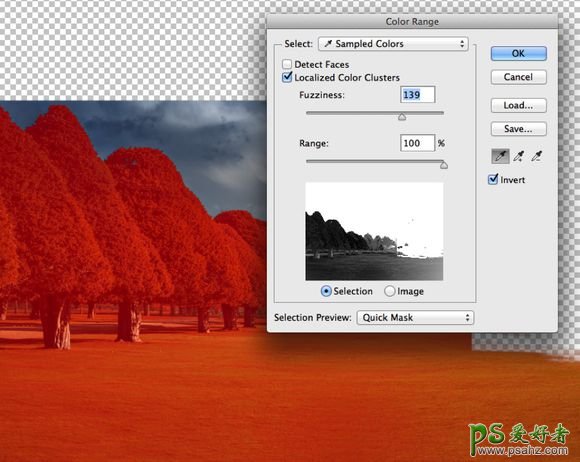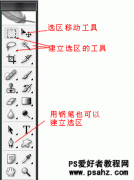ps合成图技巧教程:讲解如何把多张图片合成一张创意合成图的过程(2)
后期过程:
我使用了自动扶梯的原RAW图片,没有进行处理。汉普顿广场的树在亮处,傍晚的阳光投下了很长的影子,所以左侧有直射光而右侧则在影子里。
1. 在LR5中,我对云和树做了同样的调整。 a) 将色温从5000K提升到7612K。 b) 在照片上方加渐变滤镜:高光-100,曝光-0.70。 c)
在树顶使用笔刷并使用自动蒙版:阴影100
2. 将所有图片从LR中导入PS。 3. 我在PS中的第一步就是将扶梯图转换为智能对象,这样的话,即使反复将其放大缩小也不会使图片损失画质。
我先使用钢笔工具创建一条精确的选区,然后在扶梯智能对象图层上创建一个矢量蒙版。矢量路径是可编辑的,
所以任何涂抹蒙版的错误都可以之后使用钢笔工具来调整。选出自动扶梯的轮廓之后,我现在就可以开始组合背景并且相应调整扶梯大小。
在添加背景素材之前的自动扶梯,用路径工具进行了选取
4. 接下来,创建一个新画布,而且将三张背景图片添加到不同的图层中。为了无损调整大小,把它们都转换成智能对象
并且调整它们了大小和比例,直到视觉上满意为止。在移动不同图层的时候,我水平翻转了云彩图层,因为那样看起来更好。
5. 然后,我在每一个智能对象图层上面都添加一个蒙版,并且使用色彩范围来创建树林的选区,同时勾选反转选项。
用黑色填充选区,以此来隐藏树林图层里的天空,并显示其下面的云彩图层。再使用50%透明度的黑色柔边笔刷
手动将这些图层混合成为一个完整的背景。我还在右边最小的树上面使用了一点点模糊滤镜(3%),使之与左边的树木协调。
6. 反复使用智能填充工具和图章工具在前景上制造更多的草,以此来消除树之间的土路。