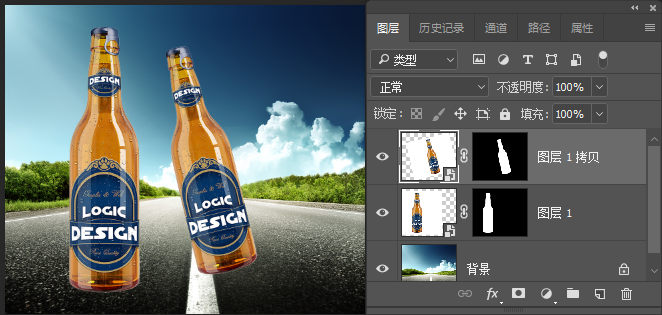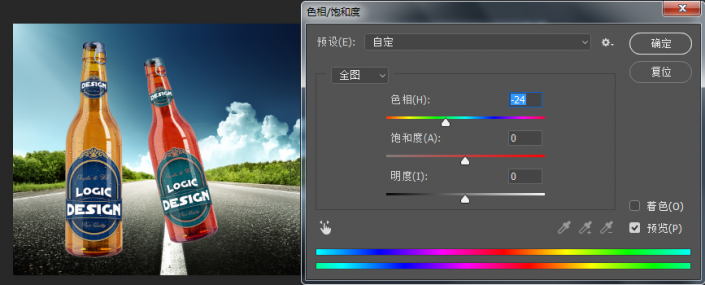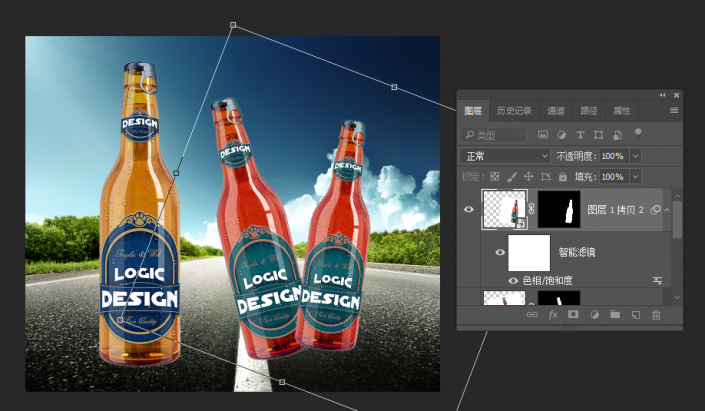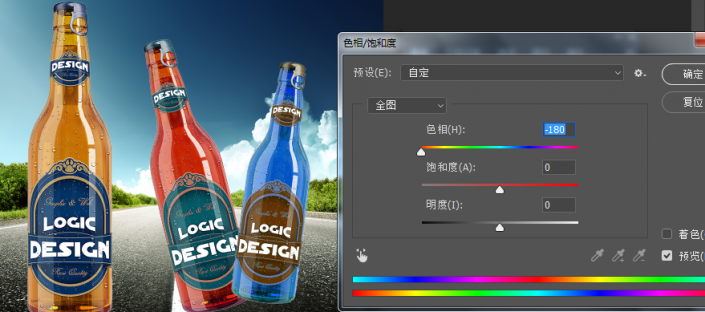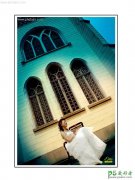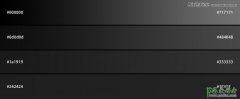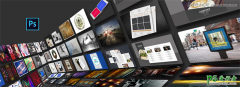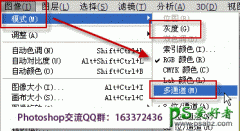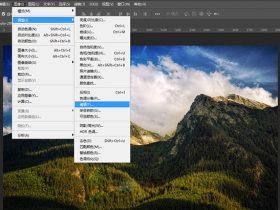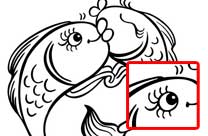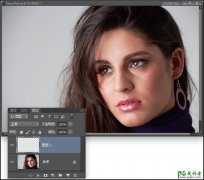PS工具使用教程:实例讲解魔棒工具的使用方法,魔棒工具抠图实例(3)
4、现在我可以选择这个酒瓶,然后按下快捷键Ctrl+T对它进行一些变换,接着我将这个图层选中以后按Ctrl+J复制一个图层,复制一个以后使用移动工具将它移动到画面右侧,然后按Ctrl+T对它进行进一步的自由变换,按Shift+Alt快捷键将图像等比例缩放,再往左侧旋转-13.5度,如图所示:
5、现在我可以点击图像,调整,然后点击色相饱和度,调节这个酒瓶的颜色,我现在将它调整成这个红色,如图所示:
6、点击确定,然后我还可以再次按下Ctrl+J再复制一个图层,将它移动过来,然后同样的按Ctrl+T对它进行一些自由变换,Shift+Alt将它缩小并旋转,改变它的方向,大家注意,当我们按下Ctrl+T对它进行自由变换时,会弹出一个对话框,对话框提示“在预览变换期间,将临时关闭应用到此组所含图层的智能滤镜,它们将在提交变换后应用”,这是什么意思呢?意思就是这张图片原先是智能对象,应用了色相饱和度以后就变成了智能滤镜,而智能滤镜是可以进行再次重复编辑的,这个弹窗是提示我们,变换期间会关闭这个图层的智能滤镜,等操作完毕会再显示这个智能滤镜,那么我们直接点确定就可以了,如图所示:
7、然后我们点击确定,将酒瓶缩小以后再向右旋转20度,如图所示:
8、变换完成之后,我们不必再点击菜单里的色相饱和度或者按下快捷键,而只需要双击智能滤镜下面的色相饱和度,就能立刻弹出色相饱和度的调节面板,非常方便,这就是智能滤镜的一个好处。调出色相饱和度的调节面板之后,我们来调节它的颜色,此时我们可以将它调节成一个亮蓝色,如图所示:
9、点击确定以后,使用移动工具摆放好它们的位置,这样我们就把酒瓶这张图和公路的地面这张图做了一个合成,如图所示:
10、使用魔棒工具绘制选区。
完成: