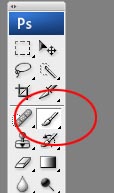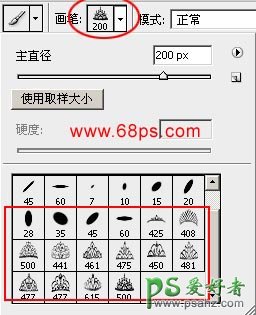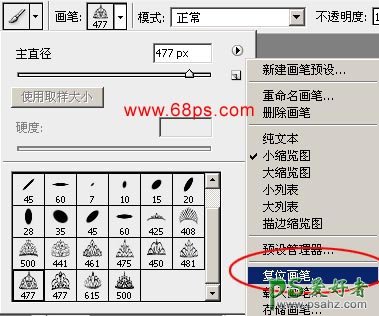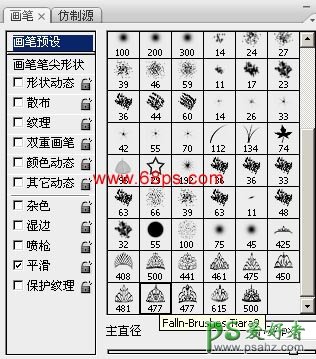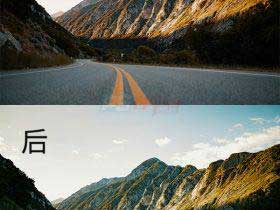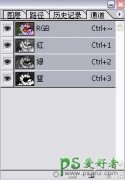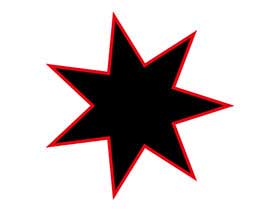当前位置:PS爱好者教程网主页 > PS基础教程 > 教程
PS笔刷安装教程之教您如何正确安装笔刷(ps笔刷怎么安装)
时间:2012-12-21 15:28 来源:PS笔刷安装教程 作者:ps笔刷怎么安装 阅读:次
今天我们来教大家学习一下PS笔刷安装教程之教您如何正确安装笔刷(ps笔刷怎么安装)网上有许多精彩的Photoshop笔刷供大家下载,可是有很多朋友还不太会用,下面我们就来看看怎么安装和使用Photoshop笔刷。 先把解压后的Photoshop笔刷文件放在一个文件夹内方便等会安装使用,记住文件所在的路径。 1.打开Photoshop,点击笔画工具。如图1
<图1>
2.从画笔的设置的菜单中选择“载入画笔”。如图2
<图2>
3.找到你放笔刷的文件夹,点选你要用的笔刷然后点“截入”。
<图3>
4.载入几个笔刷文件都可以,在这可以看你的载入的笔刷。如图4 所示的公主皇冠笔刷
<图4>
5.择你的笔刷大小颜色。最好是新建一个图层,现在可以用新笔刷自由绘画。
<图5>
6.如果你想用原来的笔刷了。从菜单中选择“复位画笔”就可以回到原来的笔刷了(如下图)。
<图6>
7.这里还可以调节笔刷的各种设置,大家可以自己琢磨一下(不同的版本界面可能不同)。。
<图7>
8.如果想做个渐变填充,按住ctrl点击笔刷图层即可。
<图8>
最新教程
推荐教程