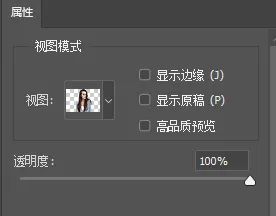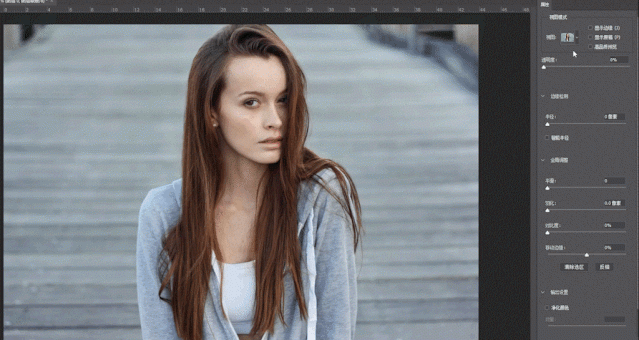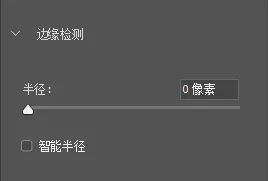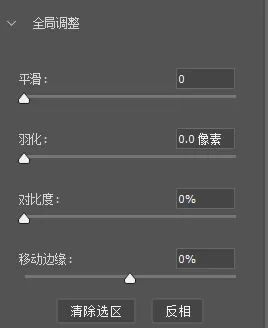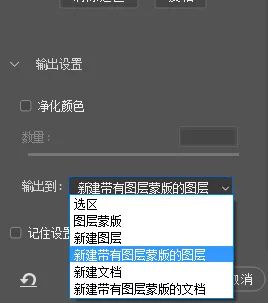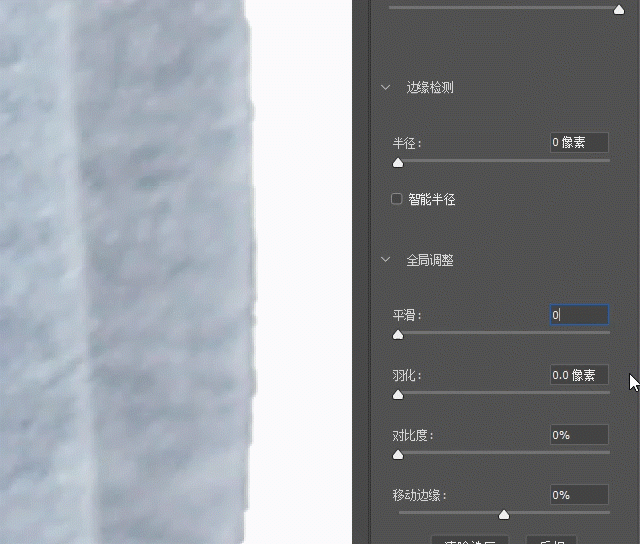PS人物抠图实例:学习抠图过程中人物发丝及边缘颜色的处理技巧。(2)
视图模式:这个位置主要是调整左侧操作窗口的显示方式,根据自己的习惯和作图需求选择即可,以“洋葱皮“为例,选择他后,被蒙版遮住的部分以”洋葱皮“即透明底显示,只能看见被选中部分,下方的透明度滑块就代表蒙版的不透明度,拖动下方的透明度滑块,拖动到0,蒙版全透明,拖动到100,蒙版不透明。其他的视图模式自己上手试试看就明白,这里不再赘述。这个视图的选择只是为了观察方便,对处理的结果没有影响,对于我们要处理的这幅图,我将视图选择为”白底“,透明度100,看的会比较清楚。
边缘检测:拖动半径滑块,PS会将原蒙版向外扩展,并判断在半径范围内属于所抠出主体的部分进行加入,当不勾选下方的“智能半径“复选框时,这个扩展方式是对应全蒙版的, 每个部分的扩展幅度都是相同的,如果勾选了”智能半径“复选框,扩展的幅度就是由PS来判定哪个地方需要扩展的多一些,哪个地方需要扩展的少一些。这个工具的典型应用就是抠出动物,动物是全身毛发,我们可以用该工具来自动判定毛发边界 ,如果全身毛发长短不一,就可以勾选”智能半径“复选框,拖动半径滑块来看看效果。当然,自动判定的工具,最终的输出效果跟原图关系紧密,不要指望每幅图都能处理好。更多时候,我们会用下面会讲到的”调整边缘画笔工具“手动调整。
全局调整:
下面的这些滑块,是针对全蒙版进行的调整。
平滑:向右拖动滑块,会增加边缘的平滑度。
羽化:向右拖动滑块,会增加边缘的羽化程度。
对比度:增加蒙版边缘的对比度,如果是硬边蒙版,边缘已经是非黑即白的最大对比度,所以这个滑块就没什么用处,如果蒙版边缘有羽化,可以通过增加对比度的方式增加边缘锐度。
移动边缘:左移滑块,蒙版向内收缩,右移滑块,蒙版向外扩展。
输出设置:
净化颜色:这个复选框主要是针对用“调整边缘画笔”调整过的边缘部分的,他会用该画笔绘制所影响的区域,用所在蒙版边缘对应的原图颜色填充,从而去除边缘所遗留的背景色。如果看不懂的话,下面抠图过程中会有截图,直观的说明。
输出到:这个选项决定要将修改过的蒙版怎样输出,选项内写的也很清楚,不再赘述,一般我们选择“新建带有图层蒙版的图层”,这样会输出到一个全新的带有蒙版的图层,不会破坏原蒙版。
左侧的几个选择类工具,除了“调整边缘画笔”工具,其他的在抠图基础的前几篇中都已介绍过,不再赘述。“调整边缘画笔”在后面会用到,这里也不再赘述。
接下来我们来调整我们的例图,先观察衣服边缘,并不是很平滑,向右拖动平滑滑块,让边缘变平滑,我拖动到35,其他滑块对于这幅图来说没必要调整。