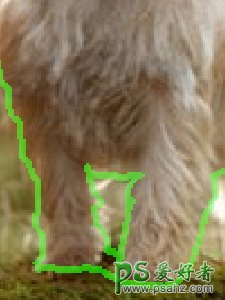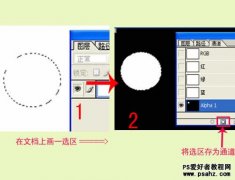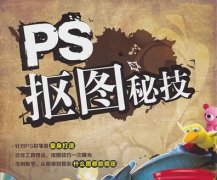教你使用photoshop抽出滤镜对毛茸茸的小狗小猫图片快速抠图(3)
现在按下确定按钮,小狗就会被从背景中分离出来,原先的背景将被删除成为透明区域。我们可以在下方在建立一个黑色填充层,看一看抽出的效果如何,下左图是抽出前后的对比,可以看出效果还是令人满意的,尽管并不完美,但比起通过其他手段作出的效果要好很多了。
在抽出滤镜中,完成边界绘制后,我们使用油漆桶对需要小狗进行了填充。如果我们填充的是背景,则将是保留背景除去小狗。因此记住油漆桶的作用是确定保留区域。如果画笔绘制时没有封闭区域,则填充的颜色就会充满整个图像。
注意之前的边界绘制其实是不完善的,因为小狗腿间的空隙没有顾及到,应该如下右图那样将这部分也绘制成一个封闭区域才可以,之后依然用油漆桶点击小狗的身体部分即可。
-
如果大家按照教程边学边做,现在应该已经完成了小狗的抽出,那么〖CTRL_ALT_Z〗撤销操作,再次执行抽出滤镜,并使用画笔进行涂抹。之前我们提到过画笔是越小越好。这是因为抽出滤镜是在画笔宽度内寻找颜色边界,然后根据填充的部位决定删除和保留的区域。那么如果使用的画笔过大,就会下降抽出的精确度。但也不能太小,要以覆盖住边缘为准,比如小狗的边缘有毛发,那画笔的宽度就应该以能盖住毛发为准。
在完成绘制并填充后,点击”预览”按钮就可以直接看到抽出后的效果。在如下左图绿色箭头处的预览选项中可以选择预览背景的颜色。如果要修改设定,可在红的箭头处选择”原稿”,并开启”显示高光”选项,图像会还原并显示出绘制的边界,此时使用画笔修改即可。
开启”智能高光显示”选项后,画笔大小会根据边界的情况自动调整,如下中图。相当于以前我们所学过的动态画笔设定中的动态直径一样,而此时画笔大小的设定就相当于搜索范围,系统在这个范围内查找边界并判断宽度。所以画笔大小也不能设置的太大,否则容易引起误判。一般以目视边界宽度3~4倍为佳。遇到夹角很小的连续边界(如Z字形边界)时应视情缩小。
如果在预览效果中边界有较明显的毛刺感,可尝试增加平滑度。如下右图是两种平滑度的对比。可以看出增加平滑度后边缘的判定有所改变,一些原先看不到的部分出现了。但注意耳朵的上边缘,平滑度0的效果要比平滑度100好。实际上修改平滑度能改变的范围很有限,且也可能同时造成部分边界的质量下降。因此应将其保持为0或使用较低的平滑度。遇到不满意的边界时应使橡皮工具擦除后重新绘制。