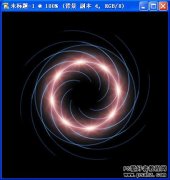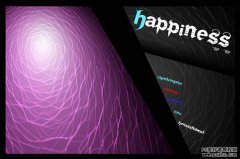ps滤镜特效教程:利用滤镜让风景照片变成漂亮的漫画风格(7)
23、双击应用自由变换,接下来我们进行颜色匹配,让人物图层与场景的色泽相同,确保单击选中人物图层2,单击选择菜单“图像->调整->匹配颜色”,在图像统计栏中将“源”设置为“sourrce01.psd”,图层选择“合并的”,至于图像选项,则根据匹配情况进行设置,本例参数设置如下图所示。
24、确定应用匹配颜色后,可以看到人物的基本色泽与场景相近了,接下来我们要对整体画面的颜色进行进一步的溶合处理,一般我们选用色彩平衡来进行,如下图所示,我们新建一“色彩平衡”调整图层。
25、在弹出的“色彩平衡”调整框中,可以对阴影、中间调及高光进行分别调整,当然具体的颜色还是要根据需要或个人喜好来调整,本例主要调整了一下中间调,适当加强青色、洋红和蓝色,具体调整参数及效果如下图所示。
26、调整好色彩平衡后,一般我们还要再添加一“亮度/对比度”调整图层来调整一下画面色泽,如下图所示。
27、在弹出的“亮度/对比度”设置框中,可以适当的增强亮度和降低对比度,当然这是相当的,具体视画面的情况而定,如下图所示。