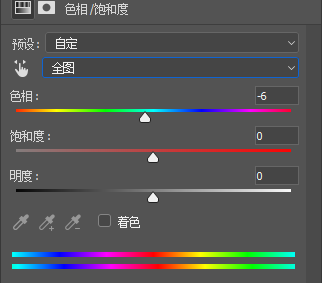当前位置:PS爱好者教程网主页 > PS鼠绘教程 > 教程
PS图形绘制教程:利用图层混合模式制作画布沙发,布艺沙发图形。(2)
时间:2020-12-25 10:00 来源:公众号 作者:PS教程自学Photoshop 阅读:次
3、双击图案填充1图层的蒙版,在属性面板中单击反相按钮,这样花纹就反相到沙发上了,如图所示:
4、回到图层面板,选择图案填充1图层,将该图层的混合模式设置为正片叠底,效果如图所示:
5、此时发现沙发的颜色太深了,单击图层面板底部的“创建新的填充或调整图层”,创建一个色相饱和度调整图层,选中图案图层的蒙版,按住Alt键不放,拖动到色相饱和度调整图层上,此时会弹出询问是否要替换图层蒙版的对话框,单击是按钮,这样就将图案填充图层的蒙版复制给了色相饱和度调整图层,如图所示:
6、单击色相饱和调调整图层,在属性面板下拉列表中选择“全图”,调节色相滑块,将沙发设置为一种更暖的绿色,如图所示:
完成:
最新教程
推荐教程