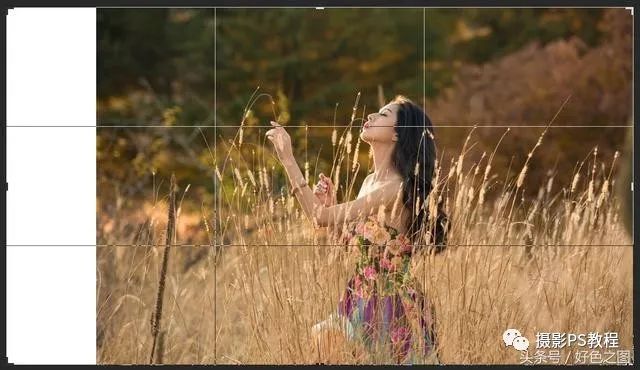PS影楼后期调色实例:给光线不足的野外美女写真照调出金秋效果(3)
微调三原色
到这里,Camera Raw的调整就完成了,点击右下角确定按钮,我们回到PS软件当中,继续做调整。首先我想调整的是照片的构图,我个人觉得人物有点居中,我喜欢把人物放的偏左或偏右一点,所以,使用裁切工具(快捷键C),将照片裁成横幅,加宽一点:
裁切工具重新构图
我决定把人物放在右侧,那么就使用裁切工具点击图片,然后将左侧边缘继续向左边拖拽一些。然后使用矩形选框工具(快捷键M),画一个选区,圈选照片左侧没有人物的位置,再使用变换工具(CTRL+T),向左拖拽选区,将刚才裁切出来的空白处填满:
矩形选框圈选要变形的位置
变换工具拉伸选区
拖拽完成后,敲击回车键确认变换,再使用快捷键CTRL+D,取消选区。这时候大家看到,裁切出来的空白区域已经被我们拖拽的图片部分所覆盖了。现在照片就便成横幅,我觉得看着舒服些了。
现在可以开始修片了,照片中人物没什么好修的,稍微液化一下脖子、手臂,也就可以了。这个不上图,大家自己操作,非常简单。人物没什么要修的,那就看看场景,照片左侧有根深色的粗棒子,有点碍眼,可以修掉。使用修补工具(快捷键J),将这根棒子圈选,然后使用内容识别工具(快捷键SHIFT+F5),将棒子清除掉。
修补工具圈选要修饰的区域