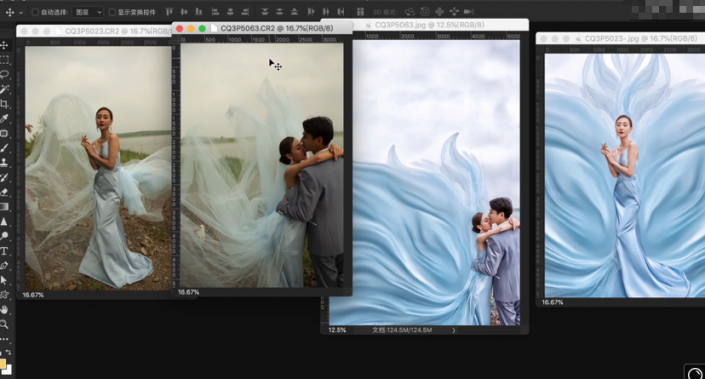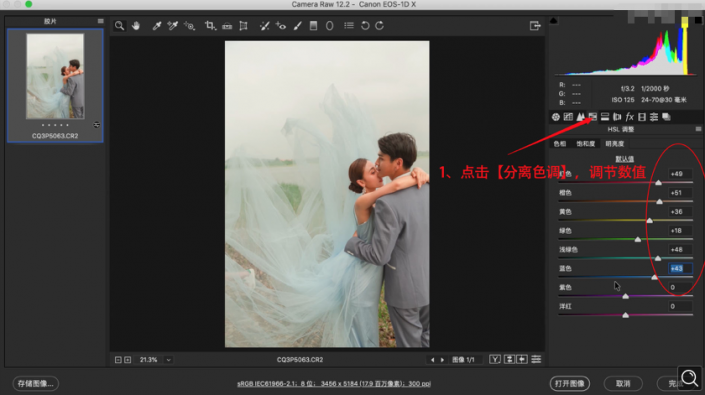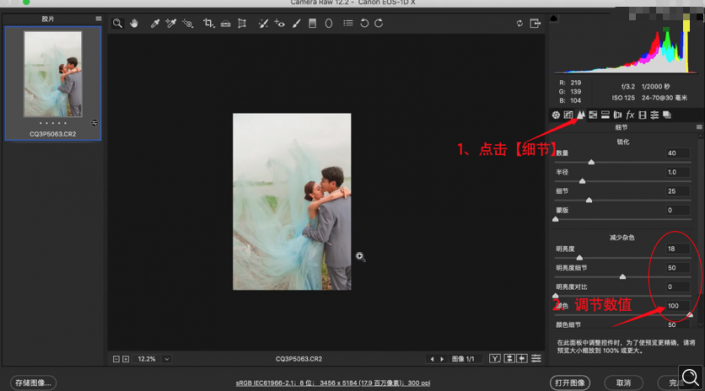学习用ps画笔工具及调色操作给外景婚纱照片制作出高级感。
学习用ps画笔工具及调色操作给外景婚纱照片制作出高级感。教程中主要考验的是同学们的动手能力,我们在给婚纱照调色的同时,用画笔工具给婚纱画出飘逸的线条,让最终的画面变得更加时尚大气,有高级感,喜欢这种风格的朋友们好好学习一下吧!效果图:
操作步骤:
1.在【Camera Raw12.2】,调节【色调曲线】,提亮明度,压一点高光,加一点点对比。点击【基本】里调节对比度调为-48,阴影调为+28,黑色调为+60,降低高光-70,白色调为+13,饱和度调为+41。
2.肤色点击【校准】里调节,红原色饱和度调为-20,绿原色色相调为+65,红原色色相调为+11。点击【镜头矫正】里勾选上删除色差、启用配置文件矫正,晕影改为70。
3.点击【HSL调整】。【明亮度】:红色+49、橙色+51、黄色+36、绿色+18、浅绿色+48、蓝色+43,【饱和度】:绿色+73、浅绿色+78、蓝色+76。
4.点击【分离色调】。高光的色相调为242、饱和度调为7。阴影的色相调为38、饱和度调为4。点击【细节】。减少杂色的明亮度调为18、颜色调为100。点击【打开图像】。在PS里进行修图,选择【修补工具】圈出瑕疵地方点击删除,对脸上细节部分和男士衣服的褶皱进行修图。