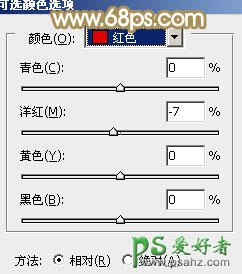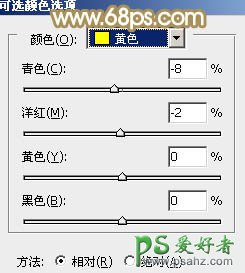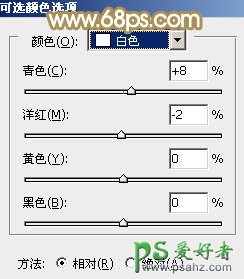当前位置:PS爱好者教程网主页 > PS调色教程 > 教程
Photoshop给花丛中的阳光女孩儿调出柔和的黄褐阳光色(8)
时间:2013-08-16 15:31 来源:PS调色教程实例 作者:PS美女图片调色教程 阅读:次
10、新建一个图层,盖印图层,简单把图片柔化处理,效果如下图。
<图23>
11、新建一个图层,用椭圆选框工具拉出下图所示的椭圆选区,羽化60个像素后填充暗红色:#BC5521,确定后把图层混合模式改为“滤色”,效果如下图。这一步给图片局部增加高光。
<图24>
12、创建可选颜色调整图层,对红、黄、白进行调整,参数设置如图25 - 27,效果如图28。这一步微调图片中的暖色部分,并给高光部分增加淡青色。
<图25>
<图26>
<图27>
<图28>
最新教程
推荐教程