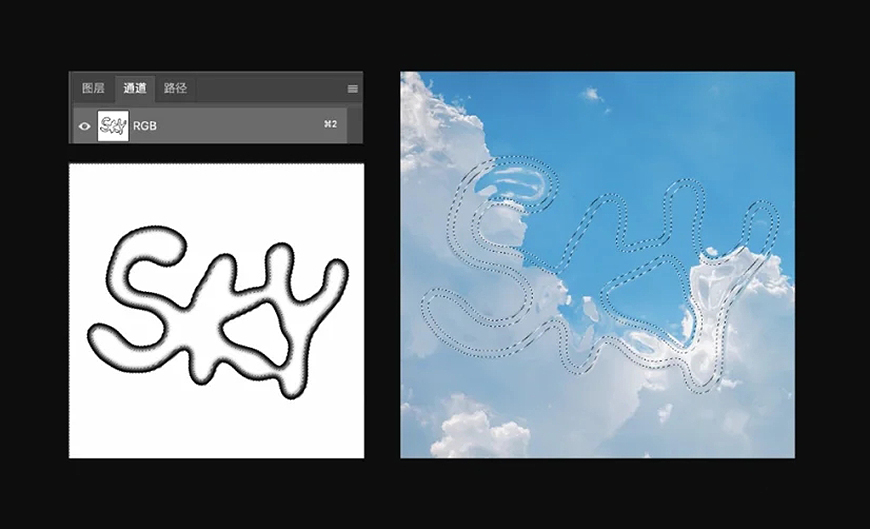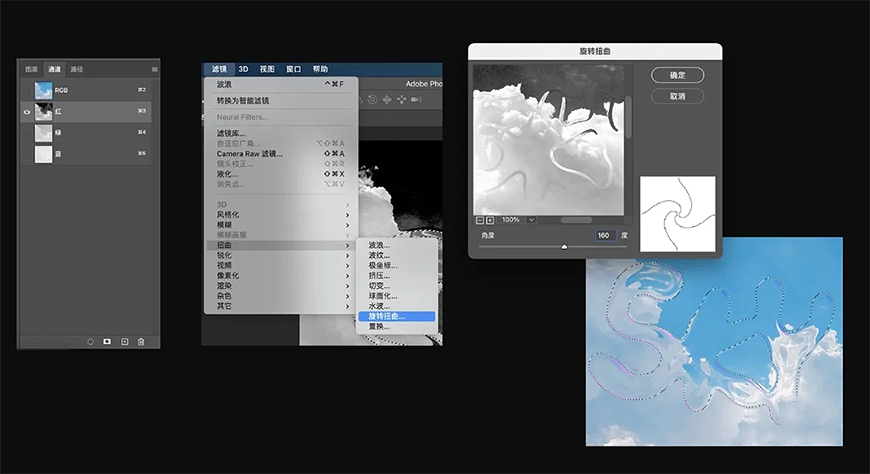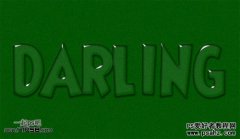当前位置:PS爱好者教程网主页 > PS文字特效 > 教程
Photoshop制作液体流淌效果的文字,液体质感文字,炫酷液体字。(2)
时间:2022-07-15 09:30 来源:优设网 作者:不错实验室 阅读:次
Step 04 折射选取
调整刚刚的内阴影图层,让黑色更靠近边缘,使用通道载入黑色的选区。按住 command 键点击 RGB 通道,再按 command + shift + i 反转选区。
Step 05 边缘扭曲
在素材图层中,选择滤镜 — 扭曲 — 波浪,调整数值。
Step 06 边缘色散
在通道中点击红色通道,进行滤镜 — 扭曲 — 旋转扭曲,调整数值。然后对绿色通道重复操作 2 次,对蓝色通道重复操作 3 次。( 做好之后载入图案选区,command + j 提取文字 )
Step 07 顶层效果
复制一层刚刚的内阴影图层,进入图层样式,关掉内阴影,打开斜面与浮雕,打开等高线,样式为内斜面,关闭使用全局光。高光为白色叠加。阴影为深蓝色正片叠底,适当调整其他数值。
最新教程
推荐教程