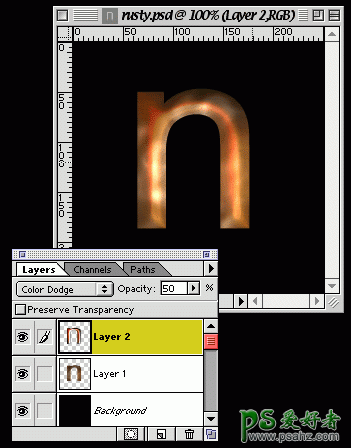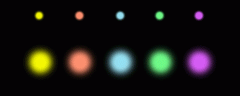PS文字特效教程:设计漂亮的3D发光生锈文字(3)
6、在文字区域选中的状态下,打开通道面板,新建一个通道,系统自动命名为Alpha1,使用滤Filter>Blur>Gaussian Blur高斯模糊,设置10个象素,然后,再次运用高斯模糊滤镜,这次设置5个象素,再运用一次高斯模糊设置2个象素,最后再用一次设置1个象素。这样作的原因是为了增加层次感。
7、做完上面步骤以后,取消通道选择,回到层面板选择layer2层。使用滤镜Filter>Render>Lighting Effects。选中lighting effects滤镜对话框底部的“White is high”选项,设置材质通道为Alpha1。这样我们就能得到三维的字体效果。你可以使用两个光源,一个从左上部照下来,使用浅橘红色的灯光,一个使用从右下角照上去的白色光。要增加光源,点击光源设置区底部小光点把它拖曳到光源设置区。你可以自己随心所欲的设置。下图是我的光源设置,你可以跟着我来设置。在这里我们又学到了一些Lighting Effects滤镜的设置。灯光效果设置完后将layer2层的混和模式设置为Color Dodge模式,设置它的不透明度为50%,全部设置完后你的3D文字大致样子已经出现了。我们再用高斯模糊,设置2 pixels,柔化边缘。