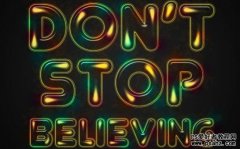PS文字特效教程:设计超酷效果的3D立体插画艺术字实例教程(21)
23、光环和反射纠正 现在,我们使光环和反射的效果更强。使用橡皮擦工具(E),设置其流量为5%,硬度为0%,然后用一个小橡皮擦擦除每个字母周围的光泽(如白色箭头所示)。然后切换到减淡工具(O),设置范围为中间调,曝光度为20%左右,并为每个字母添加一些深度(如红色箭头所示)。射过程2-3次,直到覆盖了整个文本(小心,不要把它弄脏)。请参考下图5,得到的结果应该是这样的。
24、文本修饰 现在,让我们解决一些光线问题。显然文本的左上角比右上角亮(见下图1)。。当然文本的某些区域是没有光源的,但我们的重点是修饰最强的光源。
看下图2,它看起来缺了一些东西。其余这些字母有很好的光线和阴影。但字母“L”和“R”的顶部几乎没有阴影。它可能是由于Xara的光线造成的。但这不是问题,我们将修复它,之后它看起来就好多了。
因此,创建文本选区(下图3)。使用与之前相同设置的笔刷工具(硬度0%,流量5%),更改颜色为一些较暗的粉红色(# 79185d)。在所有图层之上创建一个新层,命名为“additional shade”(额外的阴影),开始在这些字母顶部的右上方涂抹,参照下图3。
下一步在所有图层之上创建一个新层,命名为“additional light”(额外的光线),并重复同样的过程,但这次要从这些字母的左边涂抹(见下图4)。 注:记住如果涂抹的不对,要用柔软的橡皮擦擦除。