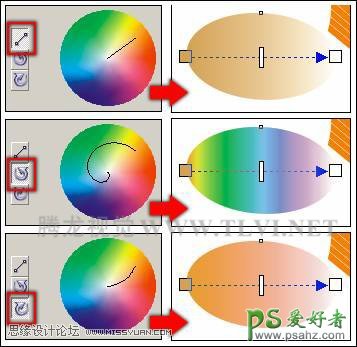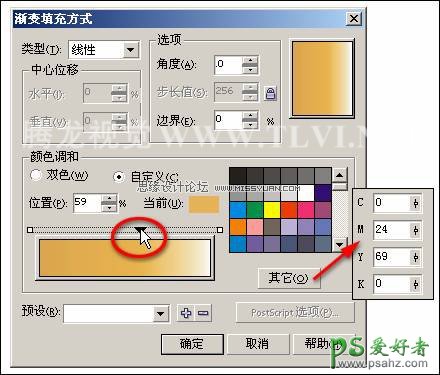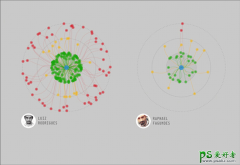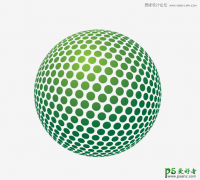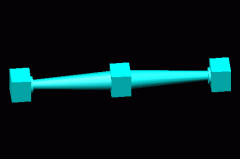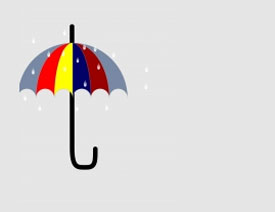CorelDRAW中使用渐变填充对象制作漂亮的图案(2)
(5)接着在其属性栏中单击 “编辑填充”按钮,打开“渐变填充方式”对话框。在此读者可以改变图形的渐变方式、渐变路径走向以及渐变的起始与结束颜色等。读者可以从“类型”下拉列表中选择“线性”、“射线”、“圆锥”和“方角”等渐变方式。如图4-50所示。
“编辑填充”按钮,打开“渐变填充方式”对话框。在此读者可以改变图形的渐变方式、渐变路径走向以及渐变的起始与结束颜色等。读者可以从“类型”下拉列表中选择“线性”、“射线”、“圆锥”和“方角”等渐变方式。如图4-50所示。
图4-50 渐变类型
(6)根据选择渐变类型不同,在“选项”组内进行“角度”、“步长值”和“边界”等具体的设置。在“颜色调和”选项组内可分别单击“从(F)”和“到(O)”两个色块,打开调色板进行渐变起始颜色和终止颜色的设置。拖动“中点”滑块可设置两种颜色之间的中点,接着参照图4-51所示,设置该对话框,更改椭圆形的渐变效果,并设置椭圆的轮廓色为无。
图4-51 设置渐变填充方式对话框
在“交互式双色喷泉式填充”属性栏中,读者可方便、快捷地设置渐变填充属性。如果读者需要详细设置渐变填充属性,可以打开“渐变填充方式”对话框,在该对话框中不仅为读者提供了多种预设的渐变色,还为用户提供了3种调和颜色的方式。分别是:
 直线路径:单击该按钮,渐变将根据色度和饱和度沿直线的变化确定中间填充颜色,直线的变化以设置的从“(F)”颜色开始,穿越色轮,以设置的到“(O)”颜色结束。
直线路径:单击该按钮,渐变将根据色度和饱和度沿直线的变化确定中间填充颜色,直线的变化以设置的从“(F)”颜色开始,穿越色轮,以设置的到“(O)”颜色结束。
 逆时针路径:单击该按钮,将按逆时针方向在色轮上从一个颜色调和到另一个颜色,在色轮上可看到一条弧线标识颜色的渐变路径。
逆时针路径:单击该按钮,将按逆时针方向在色轮上从一个颜色调和到另一个颜色,在色轮上可看到一条弧线标识颜色的渐变路径。
 顺时针路径:单击该按钮,将按顺时针方向在色轮上从一个颜色调和到另一个颜色,它也有一条弧线显示渐变路径。如图4-52出示了改变双色渐变不同方向的填充效果。
顺时针路径:单击该按钮,将按顺时针方向在色轮上从一个颜色调和到另一个颜色,它也有一条弧线显示渐变路径。如图4-52出示了改变双色渐变不同方向的填充效果。
图4-52 改变渐变填充方向
(7)在“颜色调和”选项组内,单击“自定义”单选按钮,这时在“颜色调和”选项组内显示的是颜色调和预览带和调色板。在预览带的上方显示有矩形和三角形标识,其中矩形代表自定义渐变的起始和结束颜色。
(8)在矩形中间的位置双击鼠标可添加一个三角形,这个三角形代表渐变路径中的一个颜色。拖动三角形可调整颜色在渐变路径中的位置,选择三角形单击调色板中的色块可改变其当前的颜色。若调色板中的颜色不能满足填充的需要,可单击“其他”按钮打开“选择颜色”对话框调整需要的颜色。
(9)接着在渐变色预览带上面双击,添加颜色块,然后单击“其他”按钮,对其颜色进行设置,如图4-53所示。
技巧:我们知道在预览带上双击鼠标可以添加一个颜色,那么选择这个颜色,按下键或者在这个三角形上双击鼠标都可将其从渐变路径上删除。
图4-53 添加颜色色块