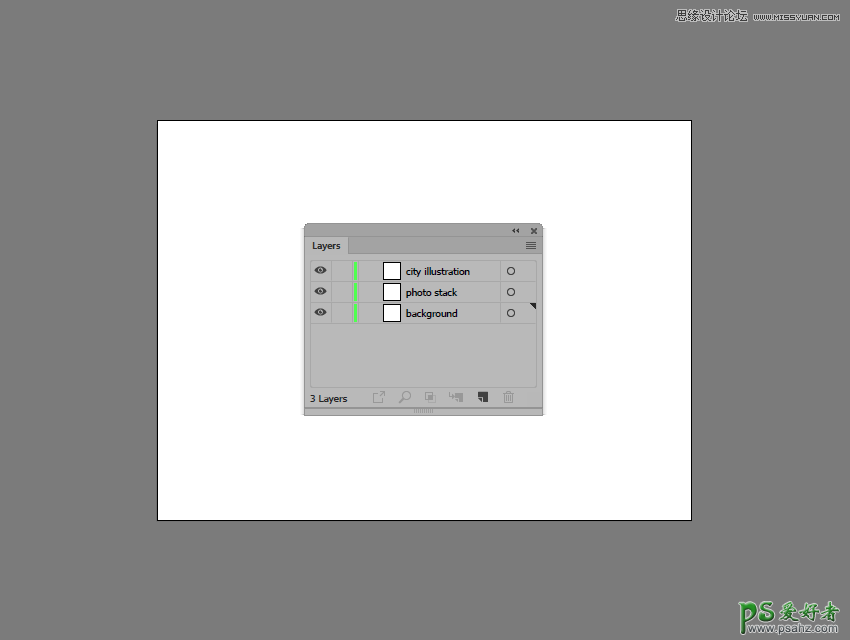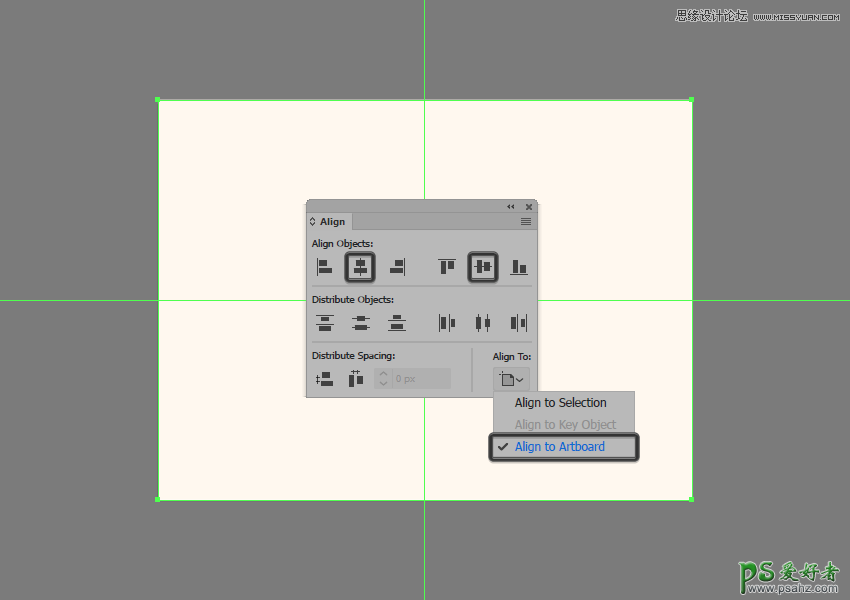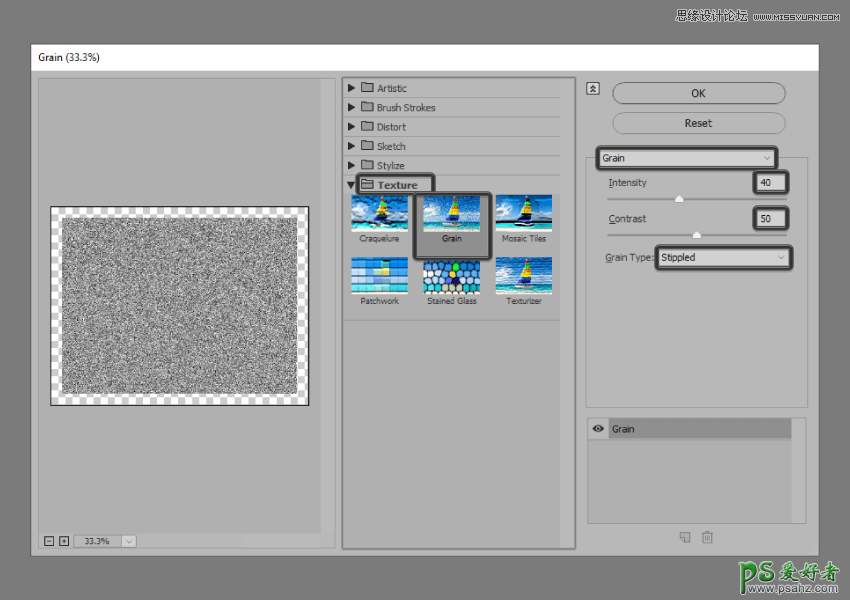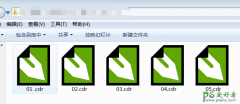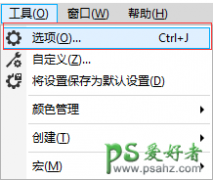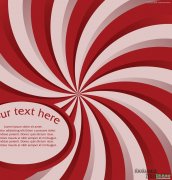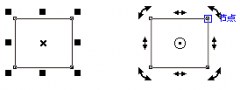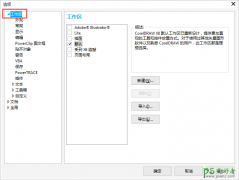AI场景插画制作教程:设计一幅以黄昏为主题风格的城市场景插画(2)
第2步
一旦我们建立了我们的定制网格,为了确保我们的形状看起来很清晰,我们所需要做的就是启用在视图菜单下找到的对齐网格选项(这就是如果您使用的是旧版本的Illustrator)。
现在,如果您对整个“像素完美的工作流程”很陌生,我强烈建议您阅读我的“ 如何创建像素完美图稿”教程,该教程将帮助您立即拓宽技术技能。
3.如何设置图层
一旦我们完成了我们的项目文件的设置,使用几个图层来构建我们的文档将是一个不错的主意,因为这样我们就可以一次关注插图的一个部分,从而保持稳定的工作流程。
这就是说,调出图层面板并共创建三层,我们将重新命名如下:
第1层:背景
第2层:照片堆栈
第3层:城市的插图
快速提示:我使用相同的绿色值为所有图层着色,因为当用于突出显示所选形状时(无论它们是封闭或开放路径),它是最容易查看的图层。
4.如何创建背景
只要我们对文档进行分层,我们就可以通过创建浅色背景来开始处理项目,因此请确保将自己置于第一层,然后让我们直接跳入该文档。
步骤1
创建一个800 x 600像素矩形,我们将使用该颜色#FFF8F0,然后使用“ 对齐”面板的 水平 和垂直对齐中心选项将其对齐到底层Artboard 。
第2步
通过制作它的副本(Control-C> Control-F),为我们刚刚创建的形状应用细微纹理,我们将通过将其颜色设置为其进行调整#808080。然后,只需转到效果> Photoshop效果>纹理>纹理,然后将强度设置为 40,将对比度设置为50,并将纹理类型设置为点画。