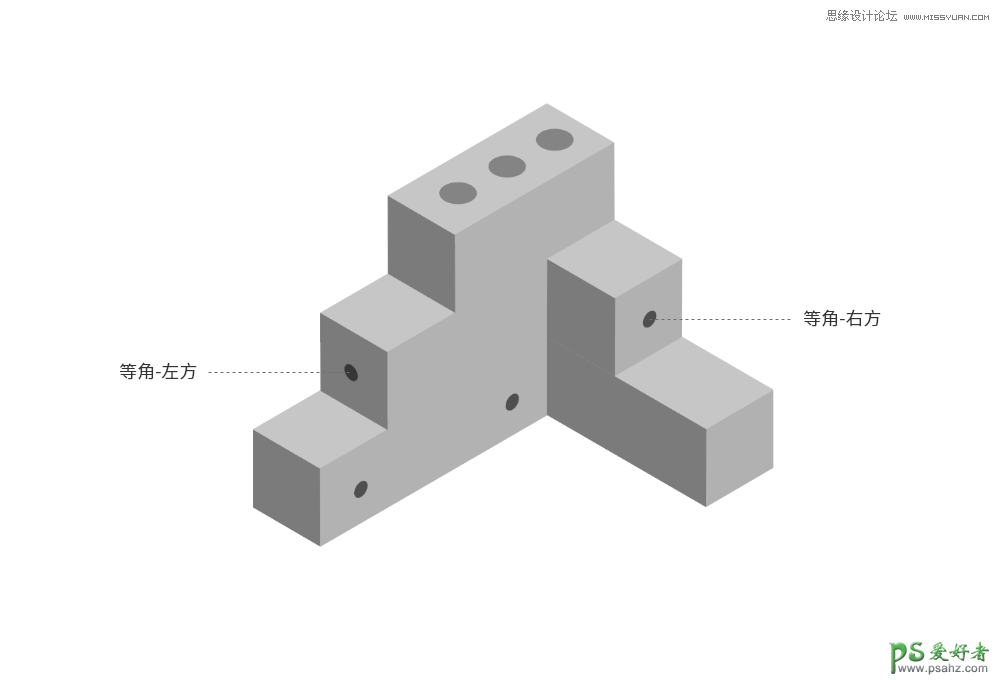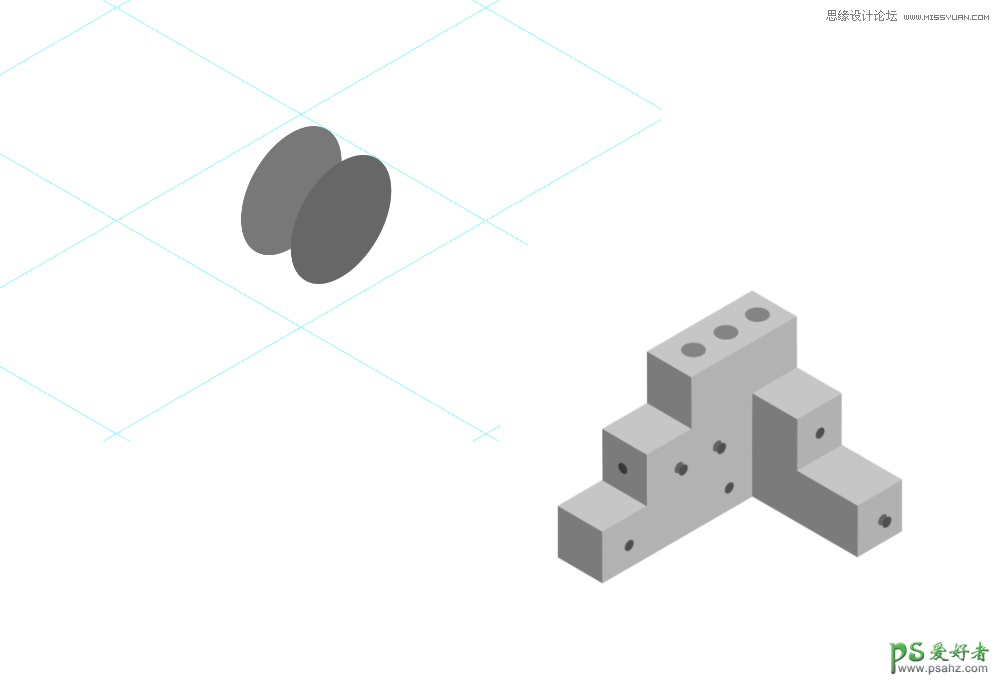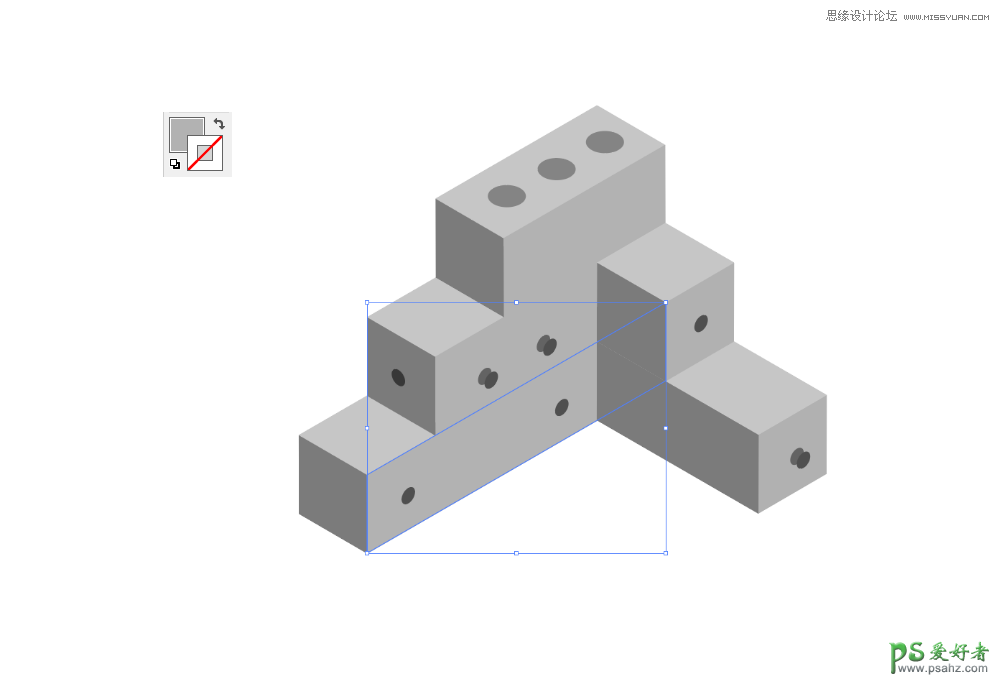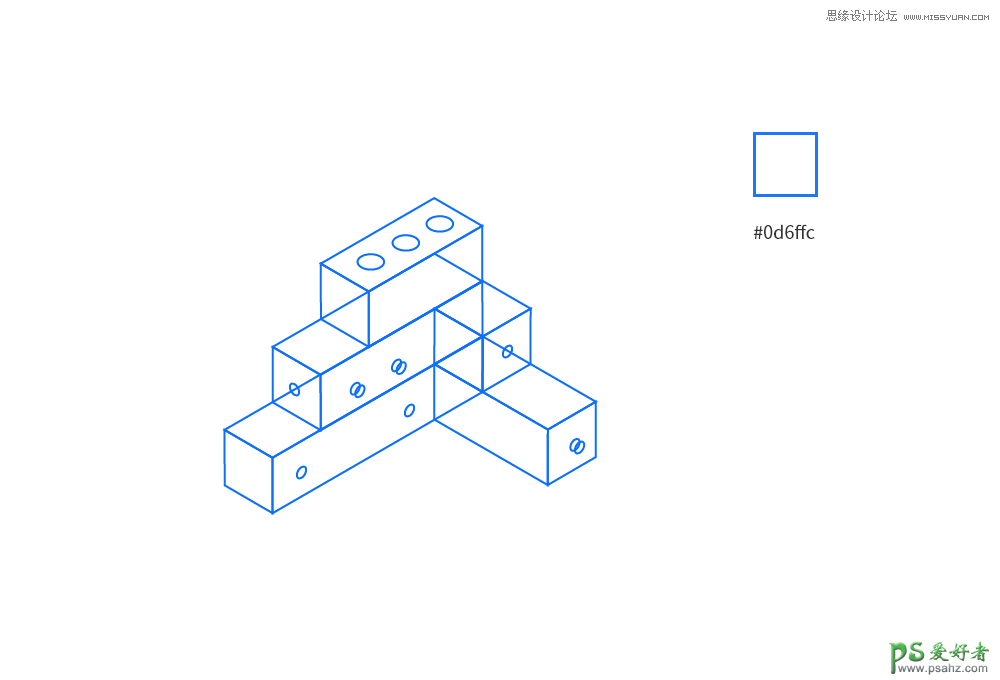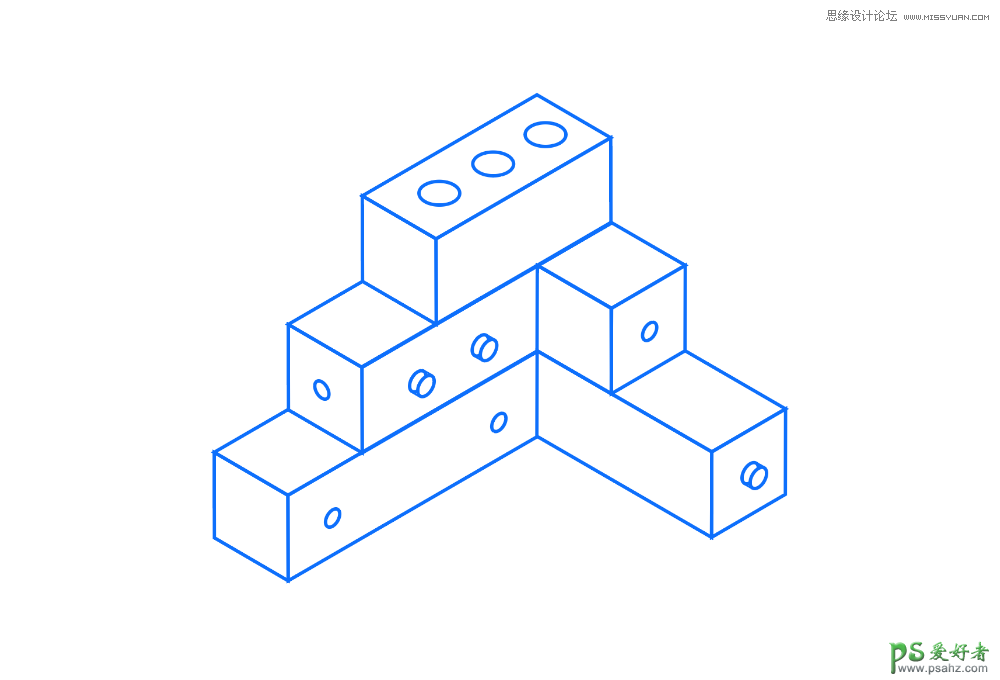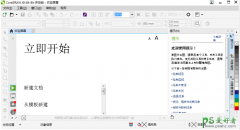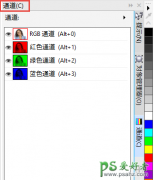学习用Adobe Illustrator CC来画线条的图案,线性风格的插画海报(4)
STEP 08
用同样的方式安排其他地方出现的圆孔,但是注意这里不同的位置。
STEP 09
接下绘制凸出的圆形按钮,这时我不建议这里再使用3D工具来实现,毕竟其实凸出的按钮利用两个椭圆就能实现,如果采用3D工具绘制,最后转平面时会遇到麻烦(会有非常多形状会出现,而让你很难整理)。但是为了保持整个图形符合等距立体,我在这里利用参考线来做一个按钮,大家可以参考我的做法。
就复制我们上一步所做出的圆孔,找到同样方向的圆孔,然后利用参考线对齐再复制一个,让它们的色彩有点差异。
看懂了吗?虽然目前两个椭圆之间有间隙,但是等到最后转为线体时,彼此只需要两个小线条就能连成一个立体凸出的按钮。
转为线体
一旦焦点积木的部分完成,我们就可以直接转为线体,剩下的图形都用线条来实现。所见即所得。
STEP 10
首先将所有的立体形状都转为平面,这个说法并不是指他们又回到之前的平面形状,而是将立体以扩展的方式转化成可编辑的对象。
选中每个对象,然后进入【对象>扩展外观】,然后将这些对象一一进行取消编组的操作,有些形状需要取消两次,总之要达到你任意点击某个形状时,都能立刻看到它的填色。这是AI中一个形状是否「健康」的指标。
STEP 11
然后把每一个形状填充关闭,开启描边。描边的大小可以暂时设置为2,因为之后我们还会有变化。描边色彩为 #0d6ffc
STEP 12
运用【形状生成器】工具,按住键盘上的ALT键,清除掉图形中彼此遮挡的部分线条。这个可以参考我们的草图。
然后把我们在STEP 09中提到的给按钮增加线条的方式来完成立体形态。为了让图形表现更好,按钮的形状可以稍微调大。