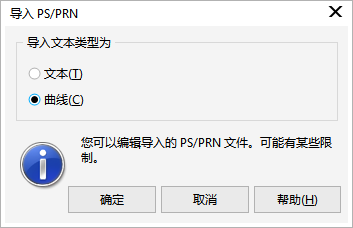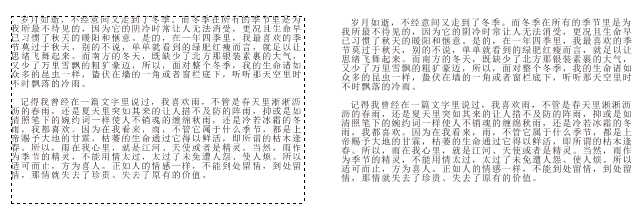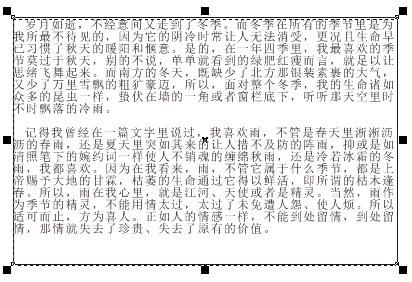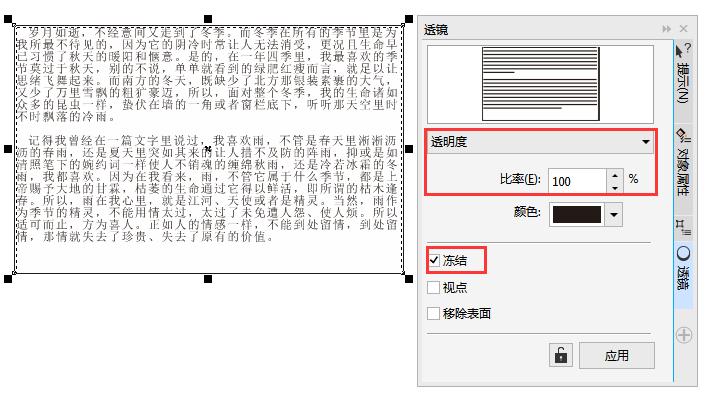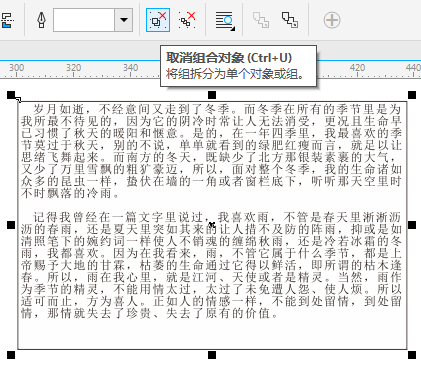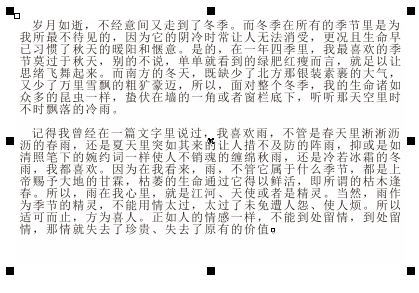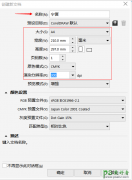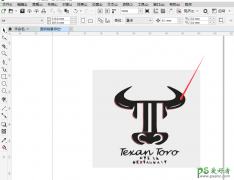CorelDRAW文字排版教程:学习段落文字如何转曲操作。(2)
3. 回到CDR软件中,执行“文件>导入”(快捷键Ctrl+I),导入刚刚保存的文件,在弹出的“导入PS/PRN”对话框中,导入文本类型为“曲线”。
4. 单击“确定”即可以导入图片的方式将已转曲的文字块导入CDR中,再将文字对准未转曲的段落文字位置,删除原来文字就可以了。
CorelDRAW段落文本转曲方法三:
1. 使用F8“文本工具”,拖动鼠标实现段落文本框,在框内单击添加段落文字。然后在在文字框上绘制一个矩形。
2. 菜单栏执行“效果>透镜”命令(快捷键Alt+F3),在界面右侧弹出“透镜”面板中,选择滤镜效果中的“透明度”,设置“比率”为100%,即完全透明,勾选下方“冻结”选项,设置完毕,点击“应用”。
3. 使用“选择工具”挪开上面的冻结之后的文本(如果不想挪动位置,可用Tab键查找),然后删除以前的文本,选取冻结之后的物件,点击菜单栏中“取消组合对象”按钮。
4. 单独选中矩形并删除,再次群组已经成为物件的文字,它就以图片的形式展现在我们眼前了。