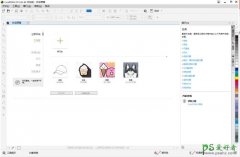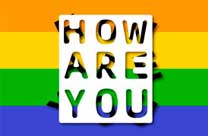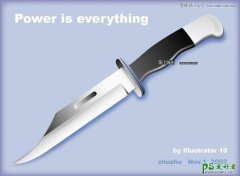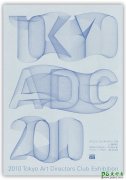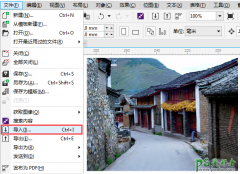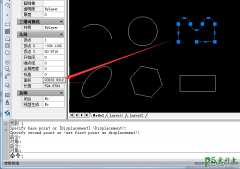CDR抠图教程实例学习:利用附属工具Corel PHOTO-PAINT抠头发。(2)
在白色区域使用该工具,可以移动到非常靠近人物轮廓的位置,而不会过多破坏它。因为背景本身颜色较浅,这样做就更加容易,我也不必在背景上花费太多功夫。如果过多使用减淡效果,对头发的影响可能有点大。因此我建议,在发丝上应用减淡工具时,使用该工具轻轻的涂抹,不要使用画笔绘制(建议同时使用绘图板和画笔)。
此外,我还需要检查一下本作业的默认工具设置是否适当。要获得更敏感的效果,我选择笔尖和我认为最适当的设置。大多数情况下,默认的设置就可以。您还需要注意,使用减淡和加深工具时,覆盖在前一笔画上的笔画也将影响之前笔画的效果。
步骤 5:
使用高光后,我使用减淡 > 加深阴影效果让深色区域变暗,使人物轮廓更突出。这样,就可以只影响深色区域,而不影响浅色、白色区域。由于不必对轮廓的主体区域过于敏感,因此我可以切换工具,使用普通绘画工具(工具箱 > 绘画工具)将主体区域涂成黑色。然后再换回减淡和加深工具。特别注意,要更改属性栏中阴影效果的强度值,使阴影看起来不过于死板。默认设置为 -50。请尽量将强度设置在 -23 左右。当然,该值取决于照片质量和类型。
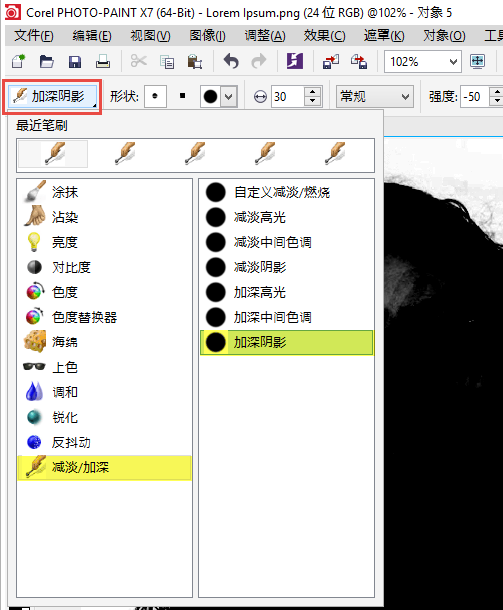
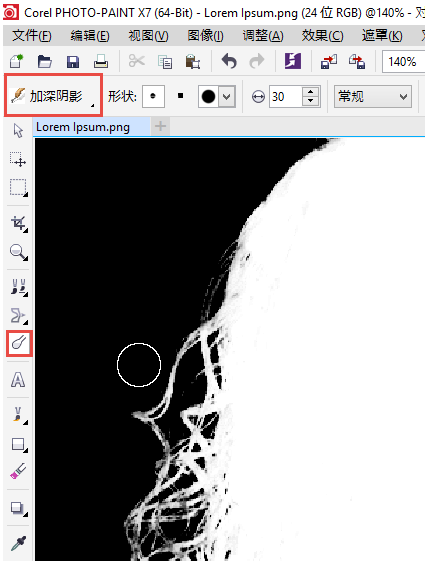
建议在敏感区域内使用多个笔画在阴影的上方绘制加深阴影,这样您朝着获得出色轮廓又前进了一步。否则,很容易破坏精细区域,例如头发。简单的说:不要用力过猛。轻缓的操作,您会获得很好的效果。
步骤 6:
现在差不多快完成了,我要再检查一遍,确保在使用减淡和加深过程中没有任何遗漏,以避免造成后续的麻烦。或者,通过更多地使用减淡和加深,可以进一步强化细节。
为此,我使用反转图像颜色的老办法,选择反显透镜对象(对象 > 创建 > 新透镜 > 反显)。大多数情况下,这样做可以发现重要的错误。必要时,我会在反显透镜模式下,再次减淡和加深。

步骤 7:
收尾工作。完成所有操作后,我成功创建了轮廓的遮罩(工具箱 > 魔棒遮罩工具)。通过选择遮罩工具,我创建了这幅图像的遮罩。然后,在属性栏中选择增加模式(绿色的 + 图标),将容限水平设置为适合图像的 30。
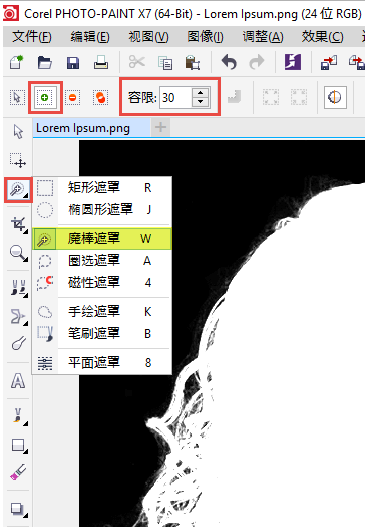
最后,将遮罩复制并粘贴到原始照片的上方(粘贴 > 粘贴为新的选定内容),然后将原始照片中人物剪切并粘贴到其他图像中。
完成。

重要提示
始终记住,原始照片的质量越好,执行所有创建轮廓的步骤越认真,最终结果就越好。特别是当您使用遮罩捕捉纤细发丝的细节时。所有这一切听起来都清晰明了,但是匆忙很容易导致出错。还有,低分辨率图像极有可能过度减淡和加深纤细的发丝,导致遮罩质量不佳。耐心加上沉稳的手法,您一定会取得意想不到的效果。