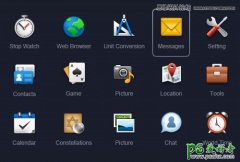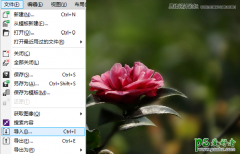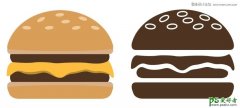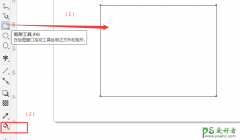CorelDRAW壁纸图片制作教程:设计一款简洁漂亮的手机壁纸。
四叶草是幸运草,我们可以自己制作四叶草用来当手机壁纸,CorelDRAW的使用步骤并不复杂,这篇文章会一步一步教大家如何制作四叶草,很适合业余爱好者哦。
.png)
制作四叶草步骤
1.新建文件
打开CorelDRAW,新建文件,可以根据自己的实际情况设置文件的宽度和高度,为了适应我的手机,我设置的大小为1080*1920。
.png)
2.一个正方形
找到正方形工具,按住ctrl键画一个60*60的正方形,当然你也可以设置别的尺寸的,但是它的形状一定要是正方形。
.png)
3.画两个圆形
找到圆形工具,按住ctrl键画一个60*60的正圆,尺寸要和正方形的一样,然后复制一个正圆。将两个正圆分别放在正方形左边的相邻两个边,选中这三个图形,然后点焊接工具,这个步骤完成后图形为桃心状,这样四叶草的一片叶子形状就出来了。
.png)
4.填充颜色
接下来对叶子填充颜色,选择渐变填充工具或者用快捷键F11,填充一个喜欢的绿色,然后选择选择交互式填充工具将颜色进行渐变,渐变方向可以选择向桃心尖角处渐变,这样四叶草的颜色就不单调了。
.png)
5.复制叶片形成四叶草
图形边框可以去掉也可以不去,看个人喜欢,然后点击图形的中心点,把中心原点移动到桃心下面,即桃心尖角的位置,接着旋转复制一个叶片。这样上面的两个叶片就出来了,然后按ctrl+d再复制两个,一个完整的四叶草就出来了。
.png)
6.根据喜好设计壁纸
壁纸上只放一个四叶草未免太过单调,你可以根据自己的喜好复制四叶草并设置不同的大小和位置,也可以增加一段话,这样就成为了专属于你自己的四叶草壁纸了。
.png)
看了上面的步骤,是不是觉得用CorelDRAW制作手机壁纸很简单,总结下来就是一个正方形和两个圆形焊接起来,填充颜色后复制成四叶草。看了上面的步骤,你有没有想要自己制作一款手机壁纸的冲动呢?