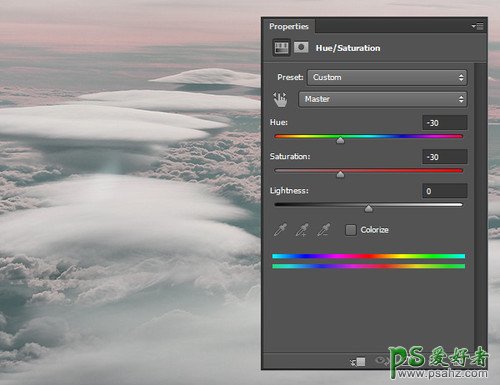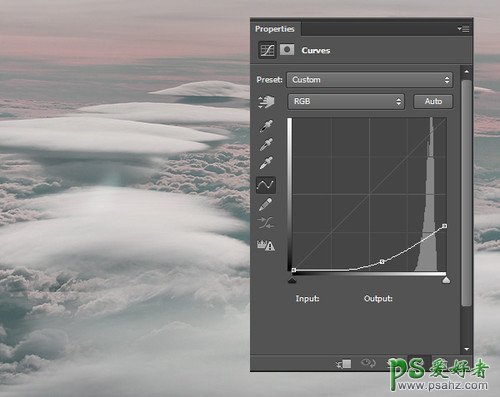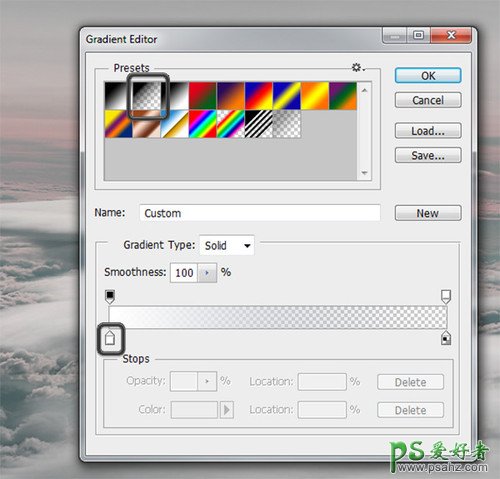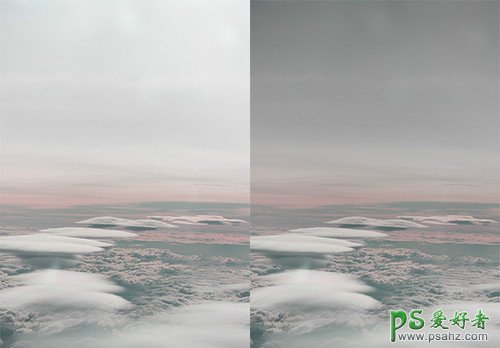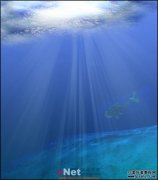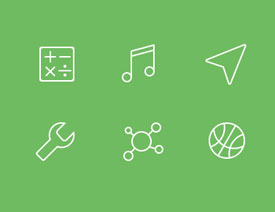当前位置:PS爱好者教程网主页 > PS照片处理 > 教程
Photoshop特效照片制作实例:设计一张超梦幻的云端特效图片(3)
时间:2015-10-17 12:19 来源:PS照片处理教程 作者:云端特效图片 阅读:次
二、颜色调整
1. 之后在最顶层建立一个色相/饱和度,如图所示建立。亮度-30、饱和度-30。
2. 为了使最上面的天空更加梦幻,你需要其调暗一点。新建曲线,如设置如图所示。
因为你只是想调整图片最上层的部分,所以我们需要渐变工具对其进行适当的调整。
首先我们要打开渐变工具,选择线性渐变。然后调整渐变工具的设置。
设置如图所示:选择白色#FFFFFF 。
然后用我们设置好的渐变工具开始在曲线蒙版里对图像进行调整,直到效果如下图:
3. 为了让图片更梦幻,在这一步你将要增加更相反的效果。
再新建一个-曲线,设置如下图所示。
最新教程
推荐教程