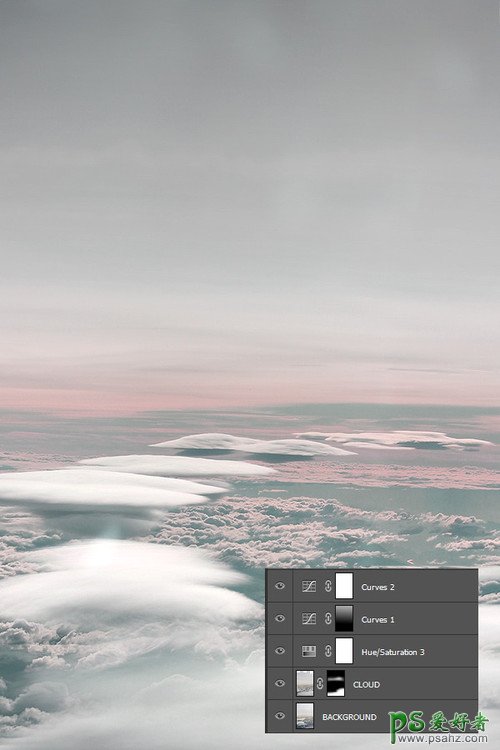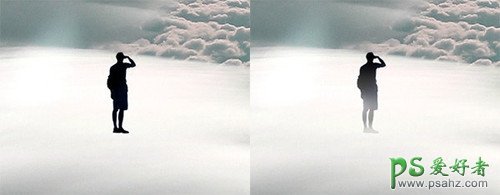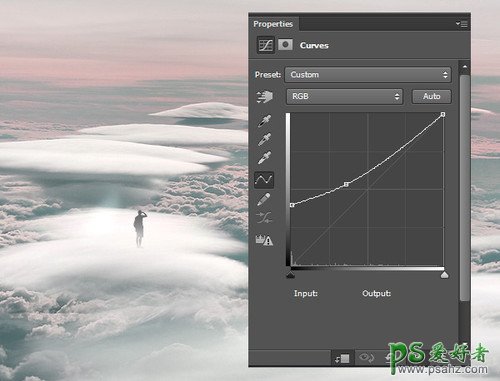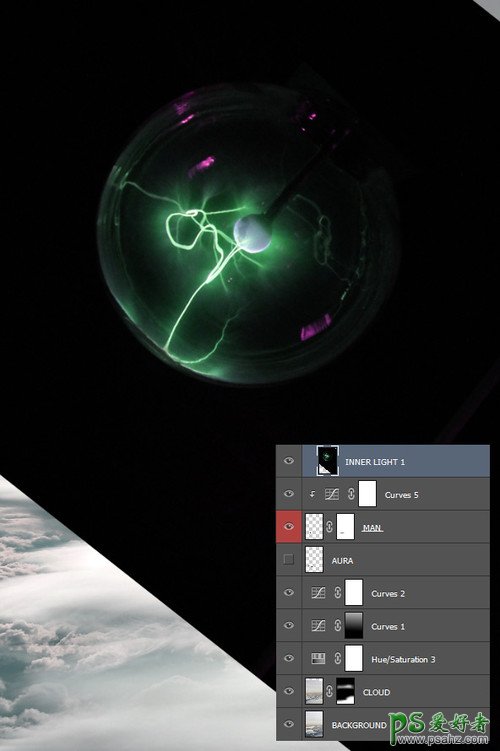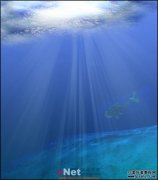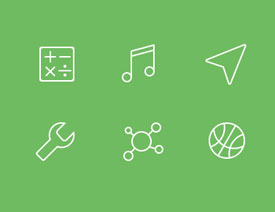当前位置:PS爱好者教程网主页 > PS照片处理 > 教程
Photoshop特效照片制作实例:设计一张超梦幻的云端特效图片(4)
时间:2015-10-17 12:19 来源:PS照片处理教程 作者:云端特效图片 阅读:次
现在你的图层那里有5个图层了,如下图所示。
三、增加人物
1. 将人物素材拖进来,并重命名为“Man”
在人物素材添加蒙版,用软笔刷(黑),透明度70%,然后在人物素材的腿部分轻轻擦拭,最后效果如下图:
2. 为了提高人物的亮度,新建“曲线”,只为了提高人物的亮度而不是提高整个所有的图层,设置“曲线”为剪切蒙版。
四、创建光圈
1. 将“inner”素材拖进来,放置在最顶层。复制“inner”,然后命名为“inner light2”,再复制一层,命名为“inner light 3”。
隐藏“inner light2”和“inner light 3”,最后只显示“inner”。
如图所示,可以检查你的图层顺序:
最新教程
推荐教程