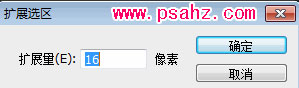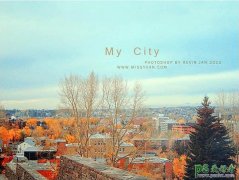Photoshop邮票制作教程:利用漂亮的素材图片制作精美的邮票
Photoshop邮票制作教程:利用漂亮的素材图片制作精美的邮票
当电子邮件和手机取代传统书信,也几乎结束了时代赋予邮票的特殊使命,邮票也越来越远离我们的生活。如今,邮票成了更多人眼中的一种精美收藏品。
利用在部落窝教育PS培训班学到的知识,一起在photoshop中制作邮票教程。不会的朋友,一起动手试试。下面是ps制作邮票的最终效果图。
首先,看看邮票的基本构成:
1.面值:邮票是邮资预付的有价票证,所以每一枚邮票都印有面值,用以说明预付的金额。
2.邮票的图样:也称作邮票的图案或邮票的图画,是邮票中最吸引人的地方。
3.邮票的齿孔(邮票锯齿):邮票锯齿是邮票外观的一个重要特征。
再说说ps邮票制作教程的思路:先选择邮票的主题图片;再将制作齿孔的部分定义为选区,填充为白色后转化为路径最,最后用设置好的橡皮擦描述路径。
OK,一起动手操作,ps制作邮票步骤如下:
1.新建文件:宽1000像素,高800像素。
2.按下D键,将前景色和背景色恢复为黑色和白色。按下ALT+DEL键,将背景图层填充为黑色。
3.找到一幅风景画作为邮票的主题图片,复制粘贴到图层1,并将图层重命名为:邮票图案。效果如下:
4.按下CTRL+SHIFT+ALT+N,创建新图层,并将图层重命名为:邮票锯齿。
5.按下CTRL键,单击“邮票图案”图层的缩览图,载入选区。
6.执行“选择——修改——扩展”,弹出“扩展选区”对话框,设置参数如下:
7.单击激活“邮票锯齿”图层,填充白色。并将“邮票锯齿”图层移动在“邮票图案”图层之下。此时的效果和图层顺序如下: