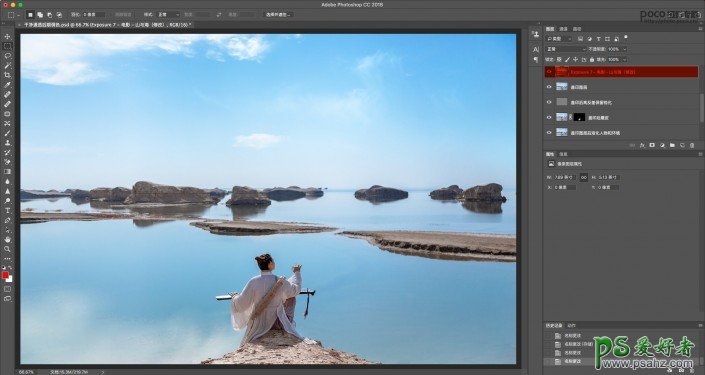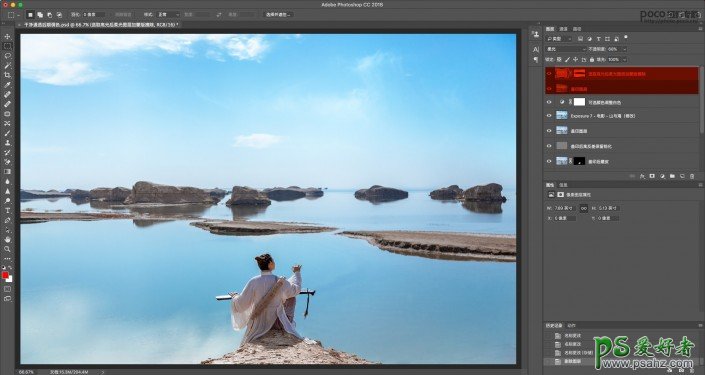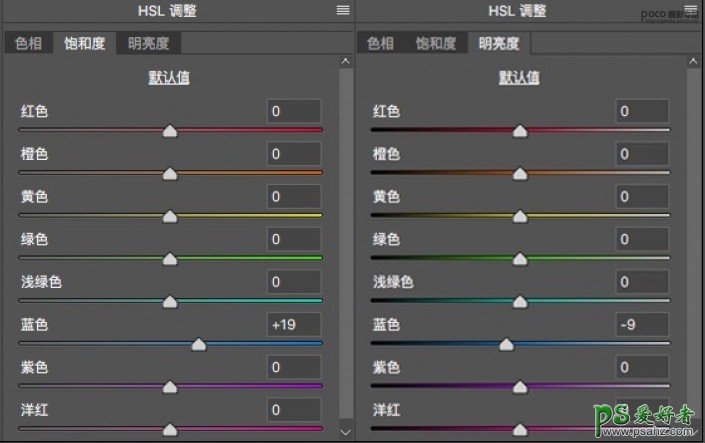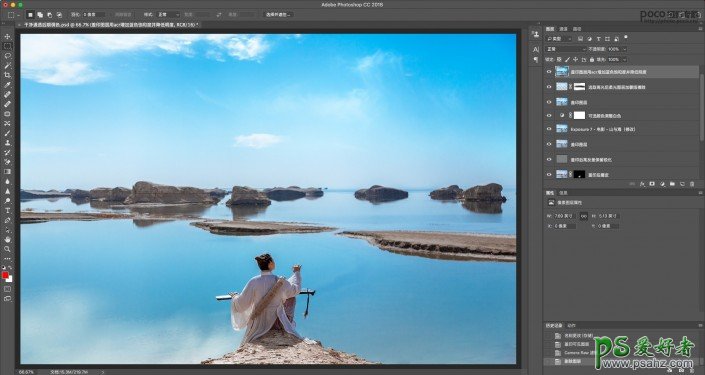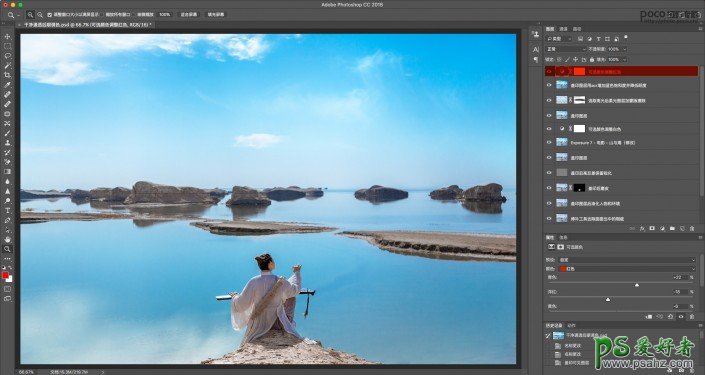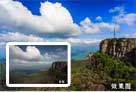PS人像修图教程:学习给古装少女外景照修出干净通透意境风格。(8)
6、按“control+alt+shift+e”盖印图层后执行“滤镜——alien skin——exposure进入胶片插件预设——用户——电影中选择干净通透预设”,点击确认后效果图如图8-62。该预设在随附虽在中备有,影友可根据需求下载使用。
图8-62
7、新建“可选颜色”图层——选择白色——按照青色+7、洋红—9、黄色—12、黑色+6的参数进行调整,使白云和高光更加纯净通透如图8-63.
图8-63
8、按“control+alt+shift+e”盖印图层后“control+alt+shift+2”选取高光——按“control+j”复制图层——图层模式改为“柔光”——添加蒙版将擦除反差过大的区域如图8-64所示。
图8-64
图8-65
9、按“control+alt+shift+e”盖印图层——滤镜——camera raw进入ACR,如图8-65所示增加蓝色饱和度并降低明度,让天空和水面更加偏蓝。
图8-66
10、新建可选颜色图层——选择红色如图8-67所示调整参数,将略显灰暗的面部皮肤提亮后得到最终效果图。
可选颜色调整红色对肤色进行修复
图8-67
完成: