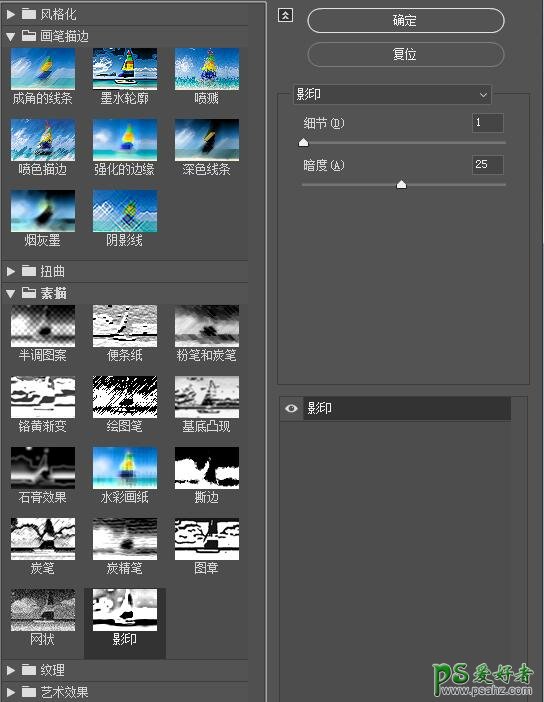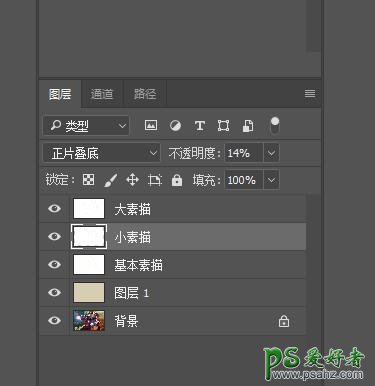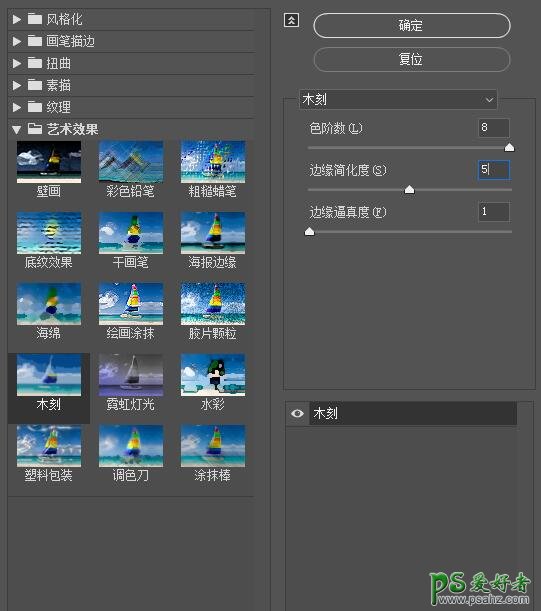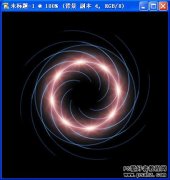当前位置:PS爱好者教程网主页 > PS滤镜特效 > 教程
利用photoshop多组滤镜特效把钢铁狭插画照片转为细腻的素描画(3)
时间:2018-04-27 13:31 来源:优设网 作者:鱼丸粗面 阅读:次
4、复制背景图层,将此图层副本命名为“基本素描”,放置在图层面板中的图层顶部。选择滤镜-滤镜库-素描,选择“影印”效果,参数见下图。将此图层的混合模式设置为“正片叠底”。
5、复制“基本素描”图层,命名为“大素描”。选择套索工具(L),右键单击画布中的任意位置,选择“自由变换”,然后将宽度和高度增加为“105%”。将此图层的混合模式设置为“正片叠底”,不透明度设置为14%。
再次复制“基本素描”图层,命名为“小素描”。选择套索工具(L),右键单击画布中的任意位置,选择“自由变换”,然后将宽度和高度减小为“95%”。将此图层的混合模式设置为“正片叠底”,不透明度设置为14%。图层顺序如下。
6、复制背景图层,命名为“RS1”放置在图层面板中的图层顶部。选择滤镜-滤镜库-艺术效果-木刻,参数如下图。
最新教程
推荐教程