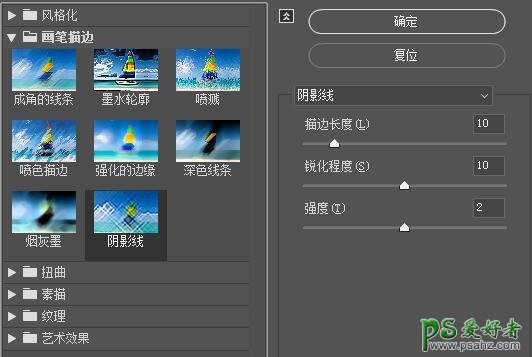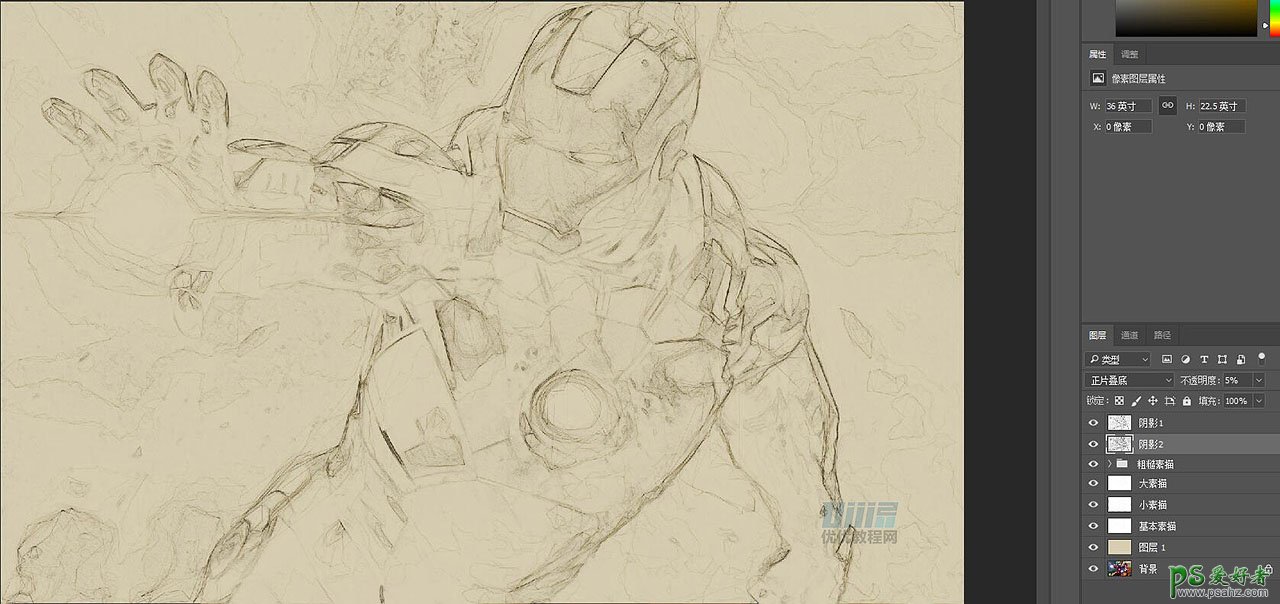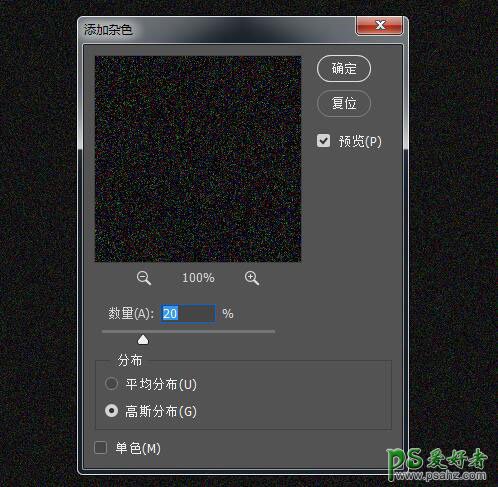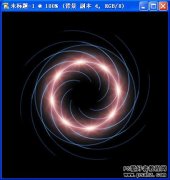当前位置:PS爱好者教程网主页 > PS滤镜特效 > 教程
利用photoshop多组滤镜特效把钢铁狭插画照片转为细腻的素描画(9)
时间:2018-04-27 13:31 来源:优设网 作者:鱼丸粗面 阅读:次
21、再次复制背景图层,选择滤镜-风格化-查找边缘,图像-调整-去色,滤镜-滤镜库-画笔描边-阴影线,具体参数如下。
22、将此图层命名为“阴影2”,将图层混合模式调整为“正片叠底”,不透明度降低到5%。将此图层放置在“阴影1”图层下方。
23、新建图层,命名为“杂色”,填充黑色(Shift+F5),选择滤镜-杂色-添加杂色,参数如下。将图层混合模式调整为“滤色”,不透明度降低到64%。
24、新建曲线调整图层,分别选择绿、红、蓝通道,曲线设置如下。
最新教程
推荐教程