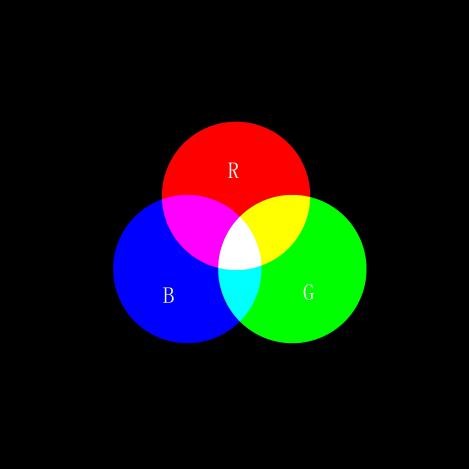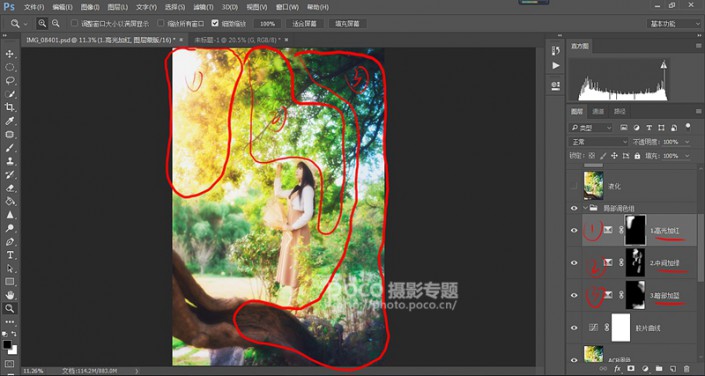PS给少女写真照调出唯美梦幻的色彩效果,油润质感唯美少女风。(4)
然后加一些饱和度就可以了。另外需要注意的是,假如一个画笔的调整不够或者比较生硬,我们可以多次新建画笔来叠加上色。 我们来看看ACR调色前后的对比:
(三)PS局部调整: 1.我们先建立一个胶片曲线,拉高黑场降低白场,提高视觉上的宽容度。但它同时也是一个S型曲线,这是为了防止照片发灰,增加对比。同时调整单通道曲线来调色,主要是在暗部加蓝,高光加红色和黄色,产生冷暖对比。之所没有在ACR里使用曲线,是因为PS里曲线是作为一个调整图层,能方便进行多次修改。
在ACR里调色后大致的效果就已经出来了,但是ACR同样也有自己的局限性,那就是缺乏能精确控制色彩的工具,而且没有图层和蒙版,进行局部处理会有些力不从心。所以为了进一步使色彩过渡柔和,我们在PS里将使用“可选颜色”工具: 在使用可选颜色之前我们需要一些色彩学方面的知识储备,最基本的就是认识RGB色彩模式。RGB是红绿蓝的英文简称,光的三原色,三色叠加产生了我们肉眼所见的各种色彩,所以我们调色实际上就是了解这三者之间的互补对应关系,从而对某一颜色实现精准调整。例如我们平时想让蓝色的天空变得更蓝,可以在可选颜色里选择调整蓝色,在里面减少黄色数值。因为黄色和蓝色是一对互补色,两者此消彼长,减黄也就等于加蓝,所以这样调整之后天空的蓝色将更加纯粹。具体的原理大家可以自行百度噢,网上有许多文章讲的更加详细呢~
2.我们建立三个可选颜色的层,来进一步对高光到暗部的色彩进行调整。 (1)高光区域我们选择调整黄色(因为黄色占的比例最大),将里面的青色减少(减青也就等于加红),洋红增加,使黄色往橙红色偏,然后盖上黑蒙版,用蒙版把高光部分擦出来。 (2)中间部分同理,选择黄色,加青色和减洋红(减洋红也就等于加绿),让黄色和暗部蓝色之间过渡更柔和,用蒙版擦出。 (3)暗部则选择绿色,加青色,减黄色(减黄也就等于加蓝);再选择黑色(针对画面暗部的调整),减黄色。用蒙版擦出。最后合并成一个组,方便管理
调整完之后我们的调色部分就基本完成啦,接下来就是人物的液化和磨皮。
(四)人物调整: 1.液化。因为这张图里人物所占的比例不大,所以液化磨皮我放在了最后一步。我们先ctrl+alt+shift+E盖印图层,然后对人物进行液化(快捷键ctrl+shift+X),稍微瘦一点上半身,把曲线突出一些就好。假如是正脸,脸颊液化的力度要适度哦~ 2.磨皮。个人习惯是液化之后开始进行磨皮,放大观察其实模特的皮肤也非常的好,磨皮我一般用的是“中性灰”。关于中性灰的具体方式大家也可以自行百度~~简单来说就是通过加深和减淡的方式,减少面部的明暗反差,甚至重塑光影,它的优点是不破坏肌肤的纹理质感。但缺点是擦的过多会导致局部饱和度降低,出现“掉色”的情况,那就需要提高该区域饱和度。
(黑白观察层是为了屏蔽色彩信息的干扰,观察面部的明暗关系,方便我们用中性灰进行加深减淡的操作)