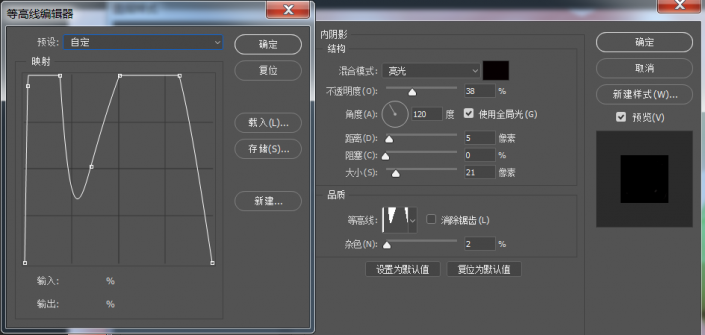Photoshop制作一款漂亮的彩色玻璃文字,玻璃立体文字。
操作步骤:
1、首先我们先打开背景素材文件,将前景色设置为桔色#ff9000,单击工具箱中的横排文字工具按钮,在选项栏中选择合适的字体,输入英文MAX,如图:
2、选中文字图层,单击右键,执行栅格化文字命令,按住Ctrl键单击载入MAX图层选区,选择选择,修改,平滑命令,设置取样半径为30像素,单击工具箱中的橡皮擦工具按钮,擦掉文字尖角部分,再次载入文字选区,单击工具箱中的套索工具,在选项栏中单击“从选区减去”按钮,减去M和X的选区,只留A选区,将前景色设置为青色#00ceff,填充青色;使用同样的方法给X填充浅绿色#54ff3d,效果如图所示:
3、选中文字图层,更改图层的“填充”为30%,单击图层面板底部的添加图层样式按钮,打开图层样式对话框,选择内阴影样式,设置混合模式为亮光模式,颜色为黑色,不透明度为38%,角度120度,选择使用全局光复选框,距离设置为5像素,大小为21像素,杂色为2%,等高线为一种自定义的等高线形状,具体绘制方法请参照下图: