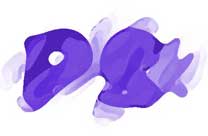PS文字特效教程:设计大气的铸铁文字效果教程实例
最终效果图
1.首先,在Photoshop中新建文档。你可能已经猜到了,是的,我们需要一个较大的画布来容纳文字。我的文档大小大概为900×400像素左右,分辨率为150像素/英寸。如果希望质感更加突出,不妨将分辨率提高到300像素/英寸。颜色模式为RGB,白色背景。
将色板复位,接下来写上文字。这一次你不用费心思去寻找合适的字体了,我们将使用很普通的字体。从你的字体列表中选择Times New Roman PS MT,字型选择Roman,文字大小为220点,设置消除锯齿的方法为清晰。不必刻意将文字对齐到画布中心,下面我们有精确的方法对齐。
按住Ctrl键,点击文字层,载入文字层选区。复制后删除当前文字层,取消选择。在背景层上新建一层,命名为Text,按Ctrl+V,将剪贴板上的图像粘贴到新层中。图像会自动置于画布正中。(图01)
图01
2.载入Text层的选区,将选区存为新通道Text;不要取消选择,在Text层中,打开填充对话框,用50%灰色填充选区后,取消选择。(图02a)
图02a
新建通道,命名为Text Blur,我们将在这个通道内制作光照效果需要的纹理通道。载入通道Text的选区,用白色填充后取消选择。然后用高斯模糊对通道内的白色区域稍加模糊,半径为6.5像素;随即添加杂色,数量为2.22%,平均分布,单色,这些细小的杂色颗粒是塑造质感的关键。(图02b)
图02b