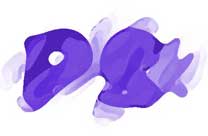PS文字特效教程:设计大气的铸铁文字效果教程实例(4)
7.如果是有经验的Photoshop用户,看到这里就会猜到,我们下一步要改变Highlites层的图层混合模式,使它更好的和下面的图层融合,而不是作为一个单独图像存在。将Highlites层的混合模式设为叠加。如果觉得亮度太高,可将图层的不透明度降低到60%。(图07)
图07
8.也许对铁块来说,这样的颜色太灿烂了些,显的不够真实,我们再次发挥图层样式的强大作用,进一步完善图像。
首先选择斜面和浮雕样式,样式为内斜面,方法为平滑,深度为100%,方向为上,大小为13,阴影角度为120度,高度为30度,打开光泽等高线编辑器,将映射曲线调整为如图08a的形状,选择消除锯齿选项,高光和暗调保持默认;
图08a
选择投影样式,角度为120度,距离和大小为10像素,扩展为0,其它选项保持不变;
最后,我们选择渐变叠加样式,为文字“镀”上一层漂亮的颜色。将渐变的混合模式设为差值,不透明性为40%,样式为线性,勾选与图层对齐,角度为90度,缩放为100%,打开渐变编辑窗口,在渐变类型中选择杂色,粗糙度为27%,取消限制颜色选项,然后点击随机化按纽,观察图像的变化,直到出现你满意的颜色为止(图08b)。因为要打开的调板较多,所以要合理安排各调板之间的位置,要使渐变编辑窗口和图像窗口同时可见。这个方法会使你的图像千变万化,效果出乎意料的好。最后的图像会有丰富的颜色但又不会过于夸张,这个步骤要算整个过程中最出彩的一步了。(图iron,08c)
图08b
图iron
图08c