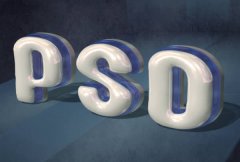PS文字特效教程:制作可爱的卡通立体文字效果(6)
我们希望将back层转换为普通图层,但要保留图层效果。我们可以在back层之上新建一个图层,把它和back层链接合并,这样back层就转换为不带图层样式的普通图层,但描边效果依然存在。
10.现在,我们希望能给紫红色的描边部分也添加一些高光和暗调,使它看起来更精致一些。首先载入图层back的不透明区域,按住Alt键,点击通道面板底部的“将选区储存为通道”按纽,在出现的新通道对话框中,将通道命名为“stroked back”。这样,我们就可以在不选择通道的情况下命名通道,节省了一个步骤。在保存了选区之后,你的图像应该保持原样,选区依然处于活动状态。在back层上新建一层,命名为back highlight,翻转前景色/背景色面板,目前白色为前景色,用描边命令为选区描边:宽度为1像素,颜色为白色,位置居中,不透明度为100%,正常混合,然后取消选择。这时我们用半径为1.0像素的高斯模糊滤镜稍为模糊一下back highlight层,应用位移滤镜,将水平和垂直移动量都设为-1。或是用移动工具将图像直接向左和上各移动1像素。然后载入通道stroked back,也就是现在back层的范围,删除后取消选择,再把它向右和向下各移动1像素。这一步的效果非常细微,如果粗心的话,可能根本发觉不到图像的变化(图10a)。现在,将back highlight层和back层链接合并,完成我们所需要的高光部分。
图10a
我们按同样的方法制作暗调部分。新建一个图层,命名为back low light,载入通道stroked back的选区,用宽度为1像素的大小为选区描边,不过这次描边颜色为黑色。取消选择,用半径为1像素的高斯滤镜模糊后,将图像向下和向右移动1像素,按Ctrl+Shift+D,重复上一次的选择,删除选区内图像,将图像向上和向左移动1像素。将back low light层预back层链接合并,载入通道stroked back的选区,反选后删除多余的黑色像素,取消选择。(图10b)
图10b
你可能会觉得这样的高光和暗调效果不放大图像简直就看不出来,这么大费周折的目的是什么呢?其实,我们真正的目的是在尽量不损伤图像的情况下,使图像的边缘尽可能的柔和。下面,在合并的back层中,用外发光效果建立描边效果,将外发光的混合模式设为正常,不透明度为100%,颜色为黑色,方法为较柔软,扩展为75%,大小为3像素,品质为默认。这里,我们用外发光代替描边,是为了取得更柔和的边缘效果。如果没有上一步精细的高光和暗调处理,黑色的边缘会有些参差。完成图层效果后,在back上新建一空层,用它来链接合并back层的外发光效果。(图10c)
图10c
现在,选择图层main object,将back层与之链接后拼合。仔细观察,可以看到紫红色的外边缘还有一些较亮的杂点,我们要想办法把它消除。其实这很简单,由于这些杂点很细微,所以,我们只要选择合适的选区,对选区内的图像稍加模糊就可以了。载入通道stroked back的选区,它应该位于紫红色的外边缘,我们以这个选区为基准,用选择>修改>扩边命令,将边界选区的宽度设为3像素,这个宽度差不多可以包括所有的较亮杂点了,对选区应用半径为1像素的高斯模糊,随即用消褪命令将高斯模糊的不透明度降低到55%,正常模式,取消选择。这样,这些杂色就会被完全消除。(图10d)
图10d
11.选择图层main object,我们来为它添加简单的投影效果。打开图层样式对话框,从中选择投影效果,其混合模式为正片叠底,颜色为黑色,不透明度为75%,角度为135度,距离为6像素,扩展为15%,大小为10像素,品质为默认。之后在main object层上新建一层,将其与main object层链接合并,将main object层恢复为普通图层。(图11)
图11