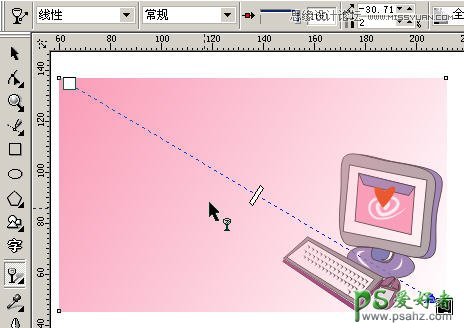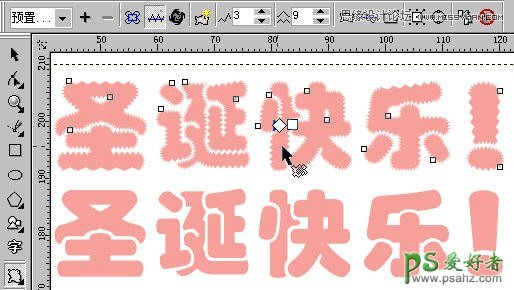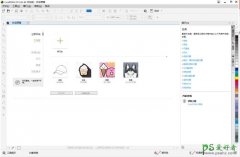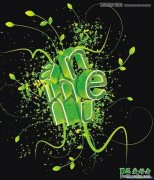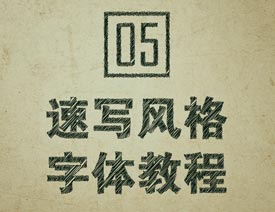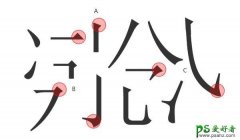CorelDRAW实例教程:学习制作一张圣诞节贺卡,创意贺卡图片。(4)
将距形填充为粉红色,同时选择“交互式透明工具”,并设置透明类型为“线型”,如图14所示,让靠近电脑的部分通过透明而呈现出来。
图14
(2)在距形的上一层中建立一个心形图案,并填充为红色,同时用“交互式透明工具”进行线型透明,出现如图15所示的效果。
图15
(3)复制一个刚才建立的心形图案,并对其进行放大、旋转,由于新的心形图案也被线型透明,所以将产生如图16所示的效果。
图16
(4)将刚才绘制的圣诞老人、圣诞树、大礼包插入到画面的左边,并移到最上一层。如图17所示,调整大小和比例。
图17
四、写上祝福
图已经制作完成了,下面就可以在图上写上祝福话语了。
(1)用“文本工具”输入“圣诞快乐”,设置字体为琥珀体,并将文字转换成曲线。
(2)复制一个,然后选中其中一个,并选择工具栏中的“交互式变形工具”中的“拉链变形”,设置“拉链失真振幅”为“3”,设置“拉链失真频率”为“9”,如图18所示。
图18