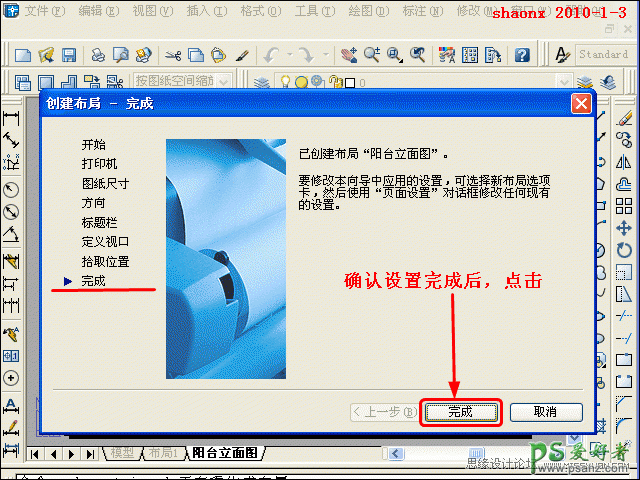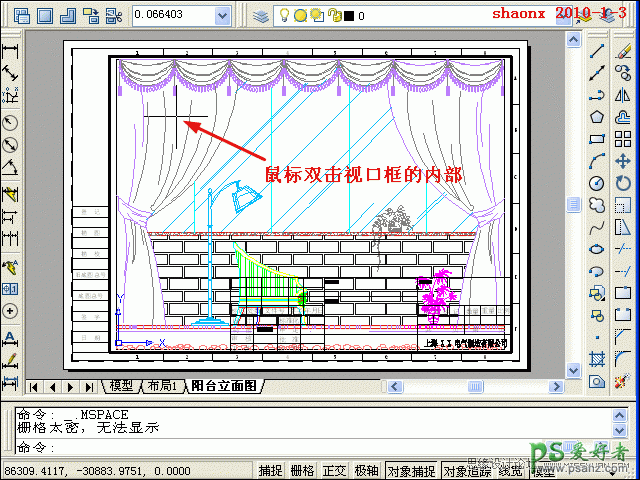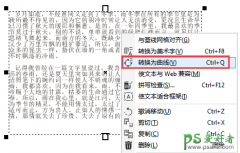AutoCAD技巧教程:讲解布局打印技巧,把图正确、漂亮地打印出来。(13)
时间:2019-12-19 09:06 来源:shaonx 作者:佚名 阅读:次
12、在“布局向导”对话框中,最后一步是“完成”。
在确认都设置完成后,点击“完成”按钮。
如果觉得设置有缺陷或不对,可以点“取消”,再重头开始。
13、这时,我们就看到了布局已经建立,模型中的图形,也在视口框中全部显现出来了。
现在,有个问题,就是前面我们没有设置比例,而是选择了“按图纸空间缩放”,
这样,所显现的单个图形就太大,如果画了多个图形的话,会全部显示,怎么进行调整呢?
别急,完全可以随心所欲地进行调整,方法是:
在视口框的内部(无论什么位置),双击鼠标的左键,使视口呈现被选中状态,这时,
视口框的框线为粗黑线,里面的图形就可以随意地放大或缩小。
14、如果对打印的图纸没有比例要求的,只要把视口框内的图形缩放带合适大小即可打印。
如要按比例出图的话,我们可以在“视口”工具条中的下拉框中选择设置比例,也可以
手工输入比例再确定,“视口”工具条的添加方法,大家应该都会吧。
最新教程
推荐教程