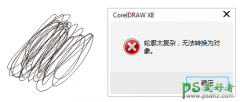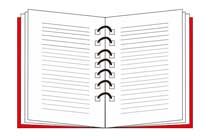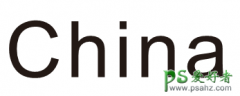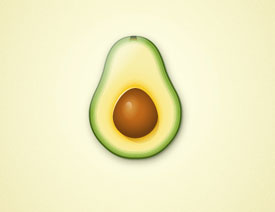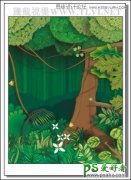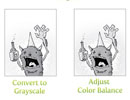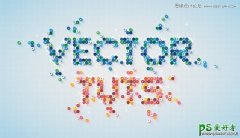AutoCAD实例教程:使用布局空间中并列视口的打印输出功能。(4)
(13)激活左上侧的矩形视口,执行“视图”→“三维视图”→“俯视”命令,将该视图切换为俯视图,然后将其视觉样式设置成“二维线框”,如图14-103所示。
图14-103 设置俯视效果
(14)激活右上侧的矩形视口,然后在“视图”工具栏中单击
“主视”按钮,将视图切换为主视图,并将其设置成“二维线框”视觉样式效果,如图14-104所示。
图14-104 设置主视效果
(15)激活左下侧的矩形视口,然后在“视图”工具栏中单击
“左视”按钮,将视图切换为左视图,并将其视觉样式效果设置成“二维线框”,如图14-105所示。
图14-105 设置左视效果
(16)单击状态栏上的“模型”按钮转换为布局空间,然后执行“文件”→“打印预览”命令,对图形进行打印预览,预览效果如图14-106所示。
图14-106 打印预览
(17)在打印预览窗口中右击鼠标,然后在弹出的菜单中选择“打印”选项,在打开的“浏览打印文件”对话框中设置打印文件的保存路径及文件名,然后单击“保存”按钮,即可进行打印图形。
(18)最后执行“另存为”命令,将当前图形另命名存储为“实例160.dwg”。