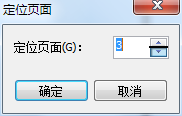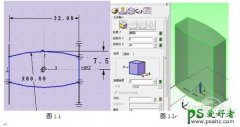CorelDRAW技巧教程:学习图像处理中调和工具的使用方法。
.png)
第一步,打开CorelDRAW软件,新建一个文件。点击左边的工具栏,选择多边形,然后单击鼠标左键,并且按着Ctrl键,画出一个正五边形。然后用同样的方法画一个小的正五边形。并且将两个图形放在一起。
.png)
第二步,调和工具在CorelDRAW软件左侧的工具栏中,点击工具栏,会出现上图所示的选项,然后选择调和工具,也就是上图所圈的“混合”。
.png)
第三步,首先选中其中一个五边形的一点,然后把其拖动到与另一个五边形对应的点处,然后就会出现上图所示调和效果。
.png)
第四步,在鼠标没有选定任何东西的情况下,用鼠标直接选中中间小的正五边形,然后点击五边形中间的加号的符号,使其变成如图所示的中间的圆。然后点击图中出现的弯曲的箭头,这样就可以将五边形向任意方向进行旋转。
.png)
第五步,当你想改变两个图形填充的密集程度的时候,就点击上图所圈的按钮,它会改变调和中的步长数,使你的调和图形看起来更加的密集。
.png)
第六步,找到CorelDRAW软件中的调色板,点击右键,选择设置轮廓颜色或者设置填充色,然后点击,就会改变其轮廓的颜色。
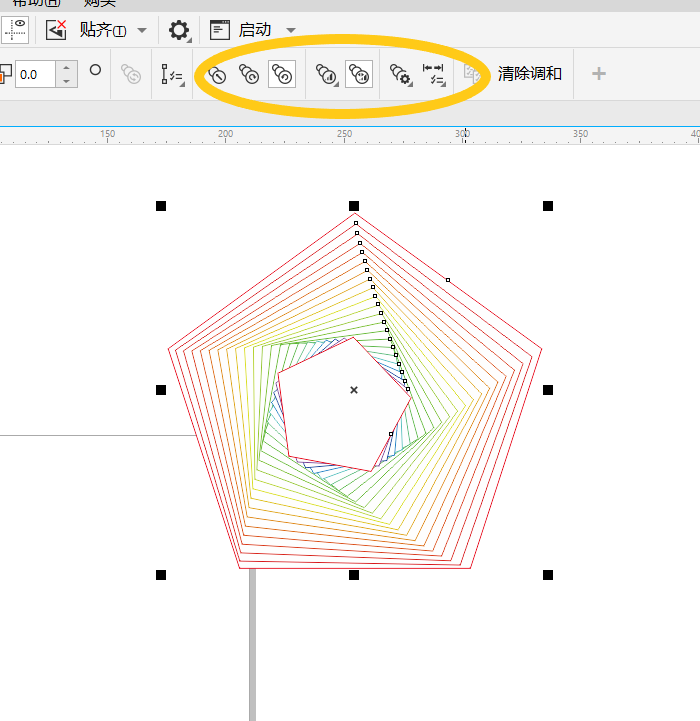
第七步,点击调和图形,属性栏会出现圈中所示的按钮。点击上面的顺时针按钮或者逆时针按钮,会使调和图形的颜色有不一样的改变。当你的调和图形的轮廓颜色是黑色的时候,属性栏中的按钮是不可以使用的。