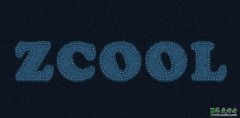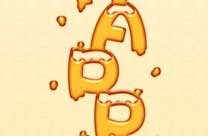PS文字特效教程:设计液态效果的水晶字实例教程(8)
16.我们的图像还差最明显的高光部分。没有强烈的反射光线,水滴的效果就不够完整。首先,我们来制作高光区域。在通道面板中,复制通道water 副本,将副本2通道更名为highlights。用半径为3像素的高斯模糊滤镜连续两次模糊通道highlights后(连续两次用半径为3像素的高斯模糊的效果要比只用一次半径为6像素的模糊效果好),用色阶调整,设置输入色阶分别为200,1.00,255;然后用浮雕滤镜制造立体效果,角度为-45,高度为6像素,数量为100%;随后用色阶调整,设置输入色阶分别为128,1.00,255;这样就消除了灰色,只剩下白色的高光区域;再用高斯模糊滤镜模糊,半径为3像素,进行最后一次色阶调整,设置输入色阶为130,1.00,200,这就是我们最终需要得到的高光区域。(图20)
图20
17.回到RGB通道,将通道highlights做为选区载入,在water层上新建一层,命名为highlights,用白色填充选区后,取消选择(图21a)。
图21a
我们还要手工为图像加上一些特别的高光。在图层面板的最顶端新建一层,命名为highlights 2,选择笔刷工具,设前景色为白色,打开笔刷面板,选择直径为35像素的柔化笔刷,设置硬度为0,圆度为80%,角度为20,在图像中需要强调高光的地方点击,以加强高光效果,必要时可以改变笔刷大小和角度。(图21b,21c)
图21b
图21c
最后,用星形笔刷喷上闪光,我们的工作就完成了!(图22)
图22